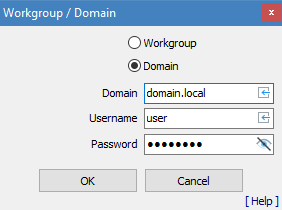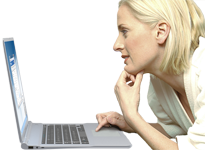| | Ficheiro de ajuda |
| Versão do ficheiro de ajuda | 5.0 |
| Apoiado Sistemas operativos |
7, 8, 10 32/64 bit |
| Licença | Cuidados não comerciais gratuitos ou Versão Comercial Pro Ver como HTML ou PDF |
| Contacto |
www.netsetman.com Fórum de apoio |
Noções básicas
- Descrição
- Informação básica
- Perfis
- Adaptadores de rede
- Edição de definições
- Activação do perfil
- Modo Compacto e Modo Completo
- Menu de bandejas e informações sobre bandejas
Definições
- Visão geral
- Configurações avançadas de TCP/IP
- Estado do Adaptador
- WiFi
- Configurações do condutor
- Impressora
- Grupo de trabalho
- Configurações do sistema
- Unidades de rede
- Ligações
- SMTP / Email
- Arquivo de anfitriões
- Roteiros e Programas
Características
- Gestão WiFi
- Ferramentas de rede
- AutoSwitch
- Notas
- / Conta de utilizador limitada
- Mudança de Perfil Pré-Logon
- Administração
- Activação da Linha de Comando
- Mensagem não-comercial de freeware
Além disso, em
é um software de gestão de definições de rede para mudar facilmente entre os seus perfis pré-configurados. Combinado com uma gestão Wi-Fi excepcional e características práticas de rede, é uma ferramenta essencial para todos os utilizadores de portáteis.
|
Além disso, apenas na versão Pro:
|
oferece o que lhe tem faltado no Windows até agora:
Uma interface poderosa e fácil de usar para gerir todas as suas configurações de rede num piscar de olhos. Experimente e nunca mais vai querer ficar sem ele.
Todas as definições e alterações são automaticamente guardadas num ficheiro separado(netsetman.xml) para que possam ser facilmente copiadas e transferidas.
Activar um perfil armazenado com um clique ou mesmo completamente automático!
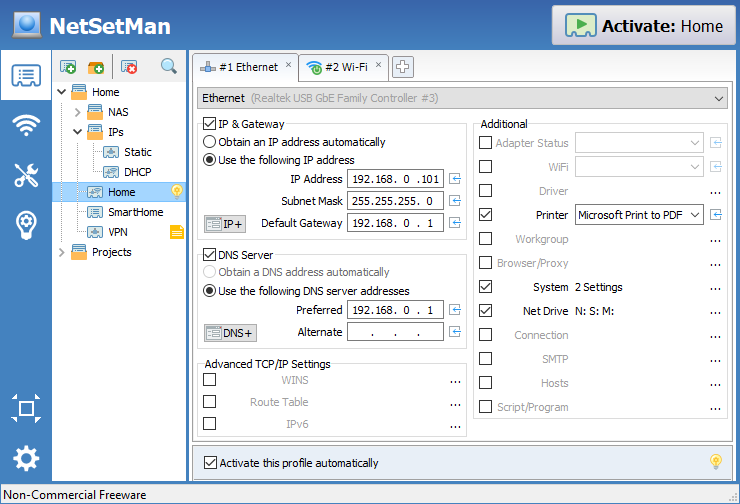
- PerfisCada perfil representa um conjunto de configurações que são necessárias para um determinado local ou cenário. Utilizando sub-perfis, podem ser configurados vários adaptadores de rede com um único perfil. Os perfis podem ser organizados em grupos de perfis.
- Configuração manualOs perfis necessários devem ser configurados manualmente por si próprio. Não é possível adivinhar as definições correctas para um local desconhecido. O principal objectivo da aplicação é automatizar alterações regulares de definições que normalmente se faria manualmente.
- Selecção de definiçõesA introdução de todas as definições actuais num perfil pode dar-lhe um ponto de partida, mas ainda precisa de decidir quais as definições a aplicar ao activar esse perfil. É fortemente recomendado limitar as definições activas àquelas que podem realmente mudar. Por exemplo, não é necessário aplicar um nome de computador se esta configuração nunca for alterada.
- Configuração de definiçõesPara configurar uma definição, marcar a sua caixa de verificação e ou introduzir a configuração desejada directamente na interface principal ou abrir o diálogo de configuração para essa definição em particular.
- Activação do perfilPor defeito, nenhum perfil é activado automaticamente, ou seja, nenhuma configuração no seu sistema é alterada sem a sua intenção. Dito isto, pode utilizar a função AutoSwitch para activar automaticamente certos perfis com base em condições personalizáveis.
- Ícone da bandejaÉ recomendado manter minimizado na bandeja e mover o seu ícone para a área sempre visível. Desta forma, pode activar rapidamente um perfil clicando no ícone e seleccionando um perfil. Adicionalmente, obterá uma visão geral útil sobre todos os IPs actuais (e opcionalmente mais configurações) apenas ao apontar para o ícone.
Um perfil contém um ou vários conjuntos ("sub-perfis") de definições. Todos eles serão activados um após o outro quando o perfil for activado. Pode reorganizar a sua ordem por arrastar e largar.
Os perfis são organizados em grupos na árvore de perfis. A utilização pode utilizar o arrastar e largar, o menu de contexto com o botão direito do rato e os atalhos comuns do teclado (teclas de setas para navegação, F2 para renomear, F3 para procurar, etc.).
Os perfis e grupos podem ser criados, apagados e pesquisados através da barra de menu da árvore de perfis.
Todas as alterações são guardadas automaticamente para que nada se perca acidentalmente.
A ponta de ferramenta de um perfil dá-lhe uma visão rápida das definições que contém. Seleccionando um grupo, apresenta uma visão geral de todos os seus perfis e as suas definições.
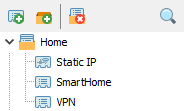
Todos os adaptadores de rede disponíveis são exibidos pelo seu nome e pelo seu tipo. Seleccione o adaptador de rede que gostaria de gerir no (sub)perfil actual.
A lista é actualizada automaticamente no início do programa, mas também pode actualizá-la manualmente usando o seu menu de contexto com o botão direito do rato.
Se copiar o ficheiro de definições (netsetman.xml) para outro sistema, os adaptadores de rede seleccionados não existem lá, pelo que as selecções já não são válidas. Um problema semelhante pode ocorrer após uma actualização importante do driver, fazendo com que o Windows trate um adaptador de rede existente como um novo dispositivo. tentará então reatribuir automaticamente todos os adaptadores de rede nos perfis, usando o nome do adaptador de rede e o seu endereço MAC. As opções adicionais para uso profissional são descritas aqui: Distribuição em Redes de Empresas.
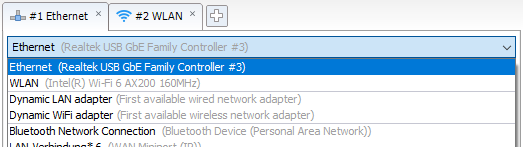
Obtenção de definições de corrente
- Para ler numa configuração actual do sistema para um perfil, clicar no botão da seta correspondente.
- Para ler em todas as definições actuais, clicar com o botão direito do rato sobre o perfil e escolher Get Current Settings.
Limpar Definições
- Para limpar a configuração de uma determinada configuração, clique com o botão direito do rato e escolha Clear.
- Para limpar os valores de um campo IP, basta fazer duplo clique sobre a legenda correspondente.
Cópia e Colagem de Definições
- Para duplicar um perfil, utilizar Copiar/Colar no menu de contexto do perfil ou simplesmente premir Ctrl+C/V.
- Para copiar e colar apenas uma definição específica, clique com o botão direito do rato e escolha Copiar/Colar.
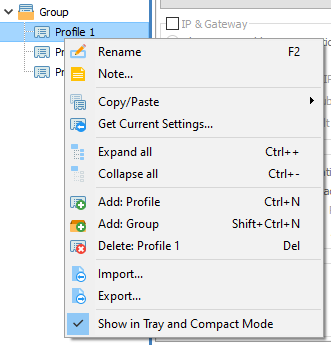
Para aplicar todas as definições do perfil actual, clicar no botão Activar ou, se o programa estiver a correr minimizado, seleccionar o perfil a partir do menu da bandeja. Note que apenas as definições com uma caixa de verificação marcada serão activadas.
O diálogo de Activação contém informações sobre o progresso actual da activação.
Aí poderá ver quais as configurações que serão aplicadas e se o processo é ou não bem sucedido. Pode cancelar o processo de activação clicando no botão Cancelar em qualquer altura, contudo nem todas as definições podem ser imediatamente interrompidas, pelo que poderá demorar um momento para que a acção actual seja concluída.
Antes de aplicar as definições de IP, verifica primeiro se são diferentes da configuração actual do sistema. No caso de serem exactamente iguais, saltará este passo e continuará imediatamente sem qualquer atraso. Verá uma mensagem de "Saltar" ao lado do endereço. Se quiser forçar uma actualização da configuração IP no seu sistema (apesar de nada ter mudado), pode fazê-lo definindo o estado do Adaptador para Reiniciar no seu perfil. O Windows reinicializará então a configuração do adaptador de rede.
Todas as alterações são aplicadas imediatamente. No entanto, em certos casos, algumas configurações demoram pouco tempo a ter efeito total ou requerem uma reinicialização (especialmente Nome do PC e Grupo de Trabalho/Domínio).
Para ver mais informações e mensagens de erro em toda a sua extensão, abra a secção na parte inferior.
Para encontrar soluções para os erros e problemas mais comuns, visite as nossas FAQ e o nosso fórum de apoio.
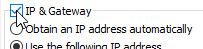
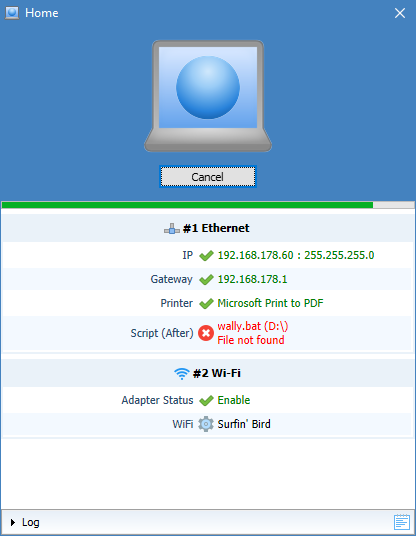
Além da IU padrão "Modo Completo", onde pode configurar as definições e estrutura dos seus perfis, a IU "Modo Compacto" está disponível. Pode alternar entre esses modos em qualquer altura, clicando no botão de acordo no menu.
Uma vez todos os perfis configurados, o Modo Compacto é a interface ideal. Aqui tem uma visão geral compacta de todos os perfis e suas configurações, sem ter de se preocupar com modificações acidentais.
No caso de utilizar a Administração (com as definições do perfil Alterar sem verificação), o Modo Compacto será utilizado automaticamente para evitar que o utilizador possa modificar as definições.
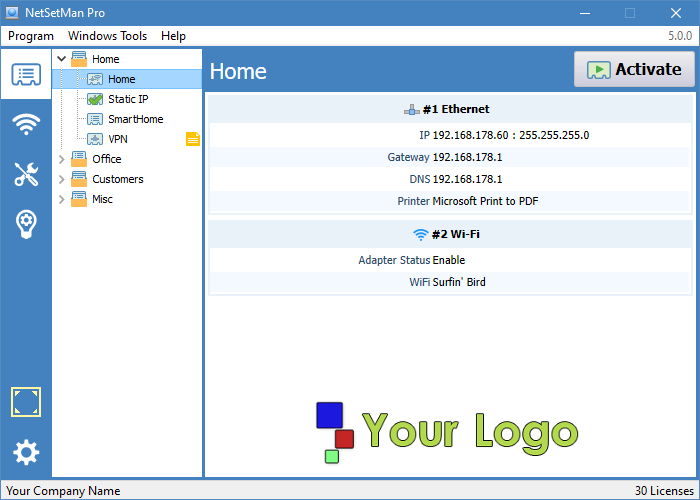
O ícone do programa na área de notificação é uma parte importante de .
Clicar com o botão direito do rato abre o Menu Bandeja onde pode activar rapidamente um perfil e aceder a ferramentas de programa.
Passando sobre o ícone vê a Informação da Bandeja com todas as configurações importantes de IP e do sistema actualmente activas no seu sistema. Pode personalizar a informação apresentada nas preferências do programa. Todos os dados são recolhidos em tempo real, pelo que poderá haver um pequeno atraso, dependendo das configurações adicionais que seleccionou.
- Clique no símbolo da seta na área de notificação para ver todos os ícones de notificação ocultos.
- Arraste o ícone 's da área oculta para a área sempre visível.
- Largue-o na posição em que gostaria que estivesse pronto ao seu serviço.
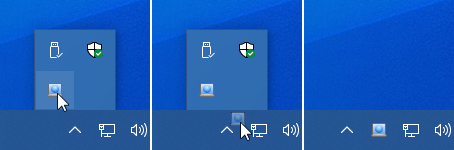
Opcionalmente, pode alterar o comportamento do ícone clicando no ícone para abrir a Informação da Bandeja como um diálogo sempre ligado no topo que pode ser colocado em qualquer parte do ecrã. O seu texto pode ser seleccionado e copiado. A informação apresentada é actualizada automaticamente a cada par de segundos, desde que nenhum texto seja seleccionado.
O comportamento esquerda/direita/duplo clique pode ser configurado nas preferências do programa de acordo com as suas necessidades.
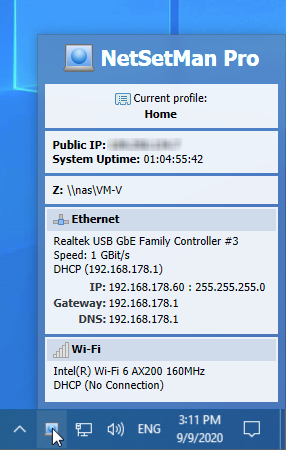
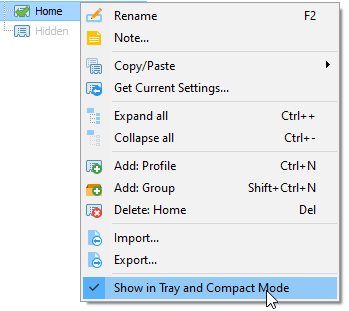
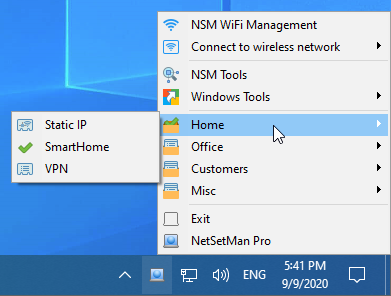
foi concebido de uma forma que lhe permite ter uma visão directa de todas as definições configuradas dentro de um perfil. Algumas definições como os endereços IP primários, ligação WiFi e a impressora predefinida podem ser configuradas directamente na interface principal. Outras configurações, mais complexas, só podem ser activadas aqui e mostrarão uma breve visão geral da sua configuração actual. Para as modificar, active-as primeiro, depois abra o diálogo de acordo, clicando no botão [....].
As secções seguintes dar-lhe-ão instruções básicas e dicas úteis sobre como utilizar todas as configurações e características.
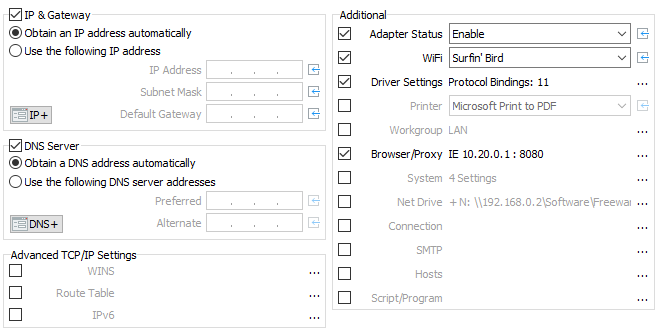
IP, Gateway e endereços DNS são uma característica central de , razão pela qual podem ser configurados directamente na interface principal.
Se quiser adicionar múltiplos endereços IP, Gateway, DNS e WINS a um adaptador de rede para que possa estar em várias redes ao mesmo tempo, pode fazê-lo clicando no IP+ botão.
Aqui também tem a possibilidade de gerir configurações mais avançadas como endereços IPv6, Tabela de Rotas, Sufixo DNS, IPConfig, NetBIOS e Interface Metric.
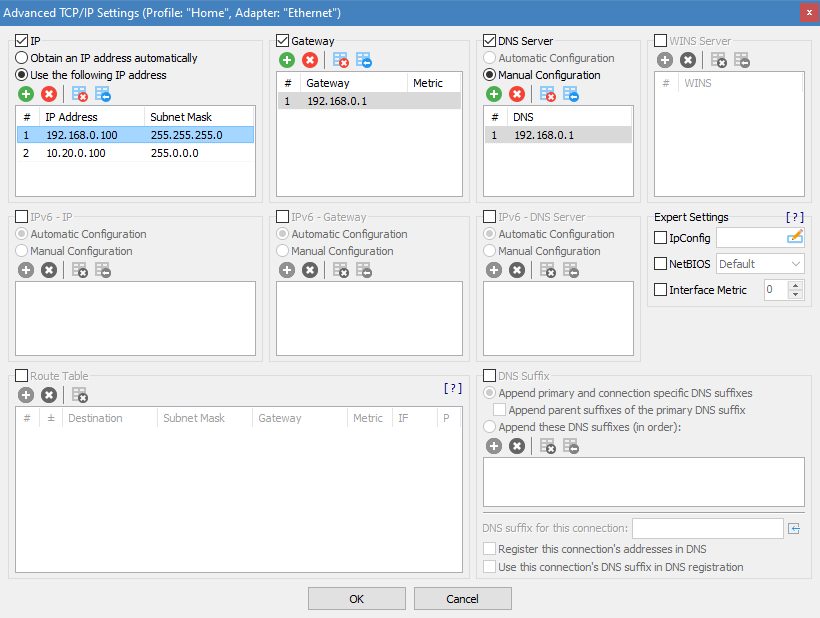
Pode activar, desactivar ou reiniciar o adaptador de rede seleccionado.
Se quiser activar um adaptador e desactivar um ou todos os outros adaptadores, é necessário criar sub-perfis para cada um dos adaptadores. Pode fazê-lo manualmente ou utilizando o menu de contexto, que pode criar automaticamente um sub-perfil para cada adaptador de rede incluído na lista de adaptadores e configurar a sua configuração de estado em conformidade.
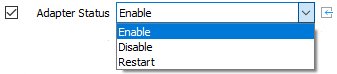
Um perfil pode ser utilizado para se ligar a uma rede sem fios utilizando um perfil WiFi existente. Para o fazer, seleccione um adaptador WiFi no seu perfil, depois seleccione um perfil WiFi na lista pendente WiFi. Ou escolha Disconnect para terminar qualquer ligação existente.
Ligar por endereço MAC
O Windows liga-se normalmente a redes sem fios com base no SSID. Se vários pontos de acesso partilham o mesmo SSID, o Windows agrupa-os e liga-se ao ponto de acesso com o melhor sinal. No entanto, por vezes pode querer ligar-se a um ponto de acesso específico. Com pode fazer isso!
Se quiser ligar-se a uma rede sem fios específica ao activar um perfil , pode fazê-lo adicionando o seu endereço MAC à selecção WiFi. Escolha "Ligar por endereço MAC..." e introduza o endereço MAC da sua escolha. Ao activar o perfil, irá ligar-se ao ponto de acesso correspondente. Note que deve, no entanto, ter um perfil WiFi adequado configurado no seu sistema.
Pode também utilizar o NSM WiFi Management para se ligar manualmente a qualquer ponto de acesso específico.
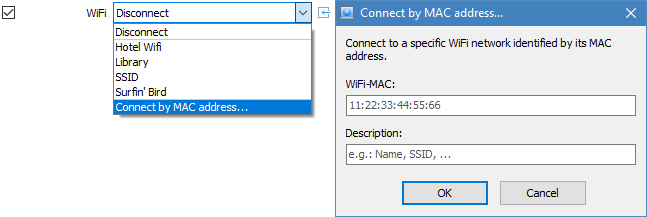
As configurações específicas de hardware dependem das capacidades do adaptador de rede e do seu driver. Especialmente as configurações que só estão disponíveis para adaptadores com fios (Speed/Duplex, MTU/Jumbo Packet, Flow Control e VLAN ID) podem ser desactivadas ou restringidas, dependendo do adaptador de rede.
A alteração do endereço MAC só deve ser feita se se souber exactamente o que se está a fazer. Embora o endereço de hardware real seja imutável, pode ser substituído no sistema para que o Windows utilize o endereço modificado. Pode ser necessário reiniciar o sistema posteriormente para assegurar que as alterações sejam totalmente reflectidas no sistema e na rede.
As ligações de protocolo podem ser activadas ou desactivadas conforme necessário. Por exemplo, o IPv6 e a partilha de ficheiros podem ser activados num local e desactivados num outro.
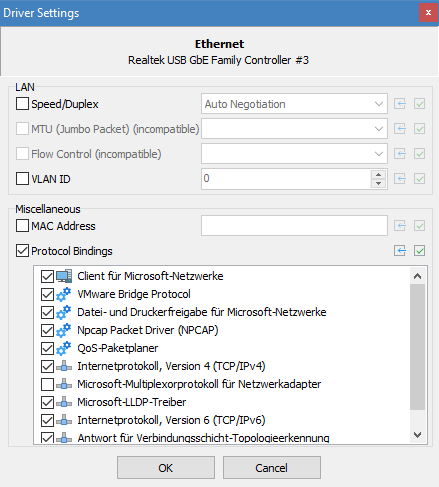
Se estiver a imprimir documentos em locais diferentes, poderá querer mudar a impressora predefinida, para não ter de seleccionar a impressora correcta cada vez que imprimir.
A lista de impressoras disponíveis é actualizada automaticamente quando a abre.
A impressora seleccionada é guardada pelo nome. Se alguma vez a renomear, terá de a seleccionar de novo nos seus perfis.

O grupo de trabalho padrão no Windows é "WORKGROUP" mas pode querer alterá-lo em locais diferentes. Esteja ciente de que é necessário reiniciar o sistema para que a alteração seja totalmente aplicada.
A mudança entre grupos de trabalho e domínios é possível com .

Além das configurações normais da rede, por vezes pode querer alterar algumas configurações do sistema dependendo da sua localização ou situação. Por exemplo, enquanto estiver na universidade, pretende silenciar o volume de som, alterar o papel de parede e activar o plano de potência Equilibrado.
Também pode usar o diálogo Configurações do sistema para alterar rapidamente alguma configuração que, de outra forma, levaria mais tempo a encontrar a localização dessa configuração no Windows. Basta clicar no botão ![]() para activar directamente essa definição em particular.
para activar directamente essa definição em particular.
As definições suportadas incluem: modo de visualização, visualização externa, papel de parede, cor do ambiente de trabalho, protector de ecrã, esquema de design, altifalantes e volume do microfone, esquema de som, firewall do Windows (incluindo excepções e notificações), plano de energia, fuso horário, nome do computador e actualização do Windows.
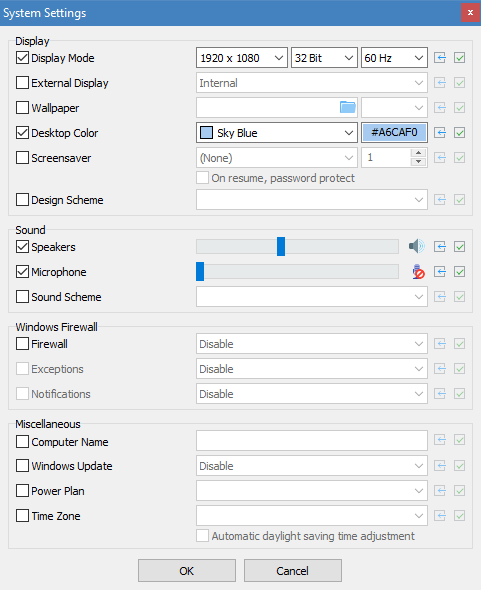
Com é possível mapear/conectar e desmapear/desconectar uma quantidade ilimitada de unidades de rede.
Quando um perfil é activado, irá comparar a lista de todas as unidades actualmente ligadas com a lista das unidades a serem ligadas. Todas as unidades de rede que estão em ambas as listas (mesma letra de unidade e mesmo caminho de pasta) permanecerão intocadas. Todas as outras unidades de rede serão desconectadas antes das novas unidades serem conectadas.
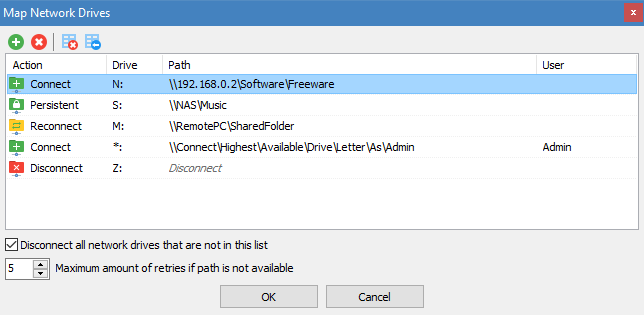
Utilize esta funcionalidade para ligar ou desligar qualquer tipo de ligação Windows como redes discadas, banda larga móvel ou VPN. As ligações compatíveis são listadas no Windows juntamente com os seus adaptadores de rede normais no diálogo Ligações de Rede. De um ponto de vista técnico, todas as ligações que são compatíveis com "RasDial" são suportadas.
Pode escolher entre desligar todas as ligações actualmente estabelecidas, marcando a caixa de verificação, ou ligar/desligar algumas ligações individualmente, por ordem da listagem.
Se a sua ligação não estiver listada por alguma razão, pode adicioná-la manualmente escolhendo Adicionar... na lista de selecção e introduzindo o seu nome tal como exibido no Windows.
também suporta vários clientes VPN de terceiros como OpenVPN, Shrew e Cisco. Se o seu cliente VPN for compatível, irá listar os seus perfis VPN na lista de selecção.
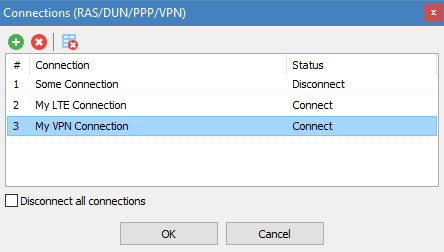
Em alguns casos, o endereço IP do servidor SMTP para o envio de e-mails varia dependendo da sua rede. Quando estiver na mesma rede, poderá precisar de um endereço IP local como 10.0.0.1, e quando estiver fora dessa rede poderá precisar de aceder a ele através de um endereço IP global.
Em vez de tentar ser compatível com muitos clientes de correio electrónico diferentes e lidar com perfis de utilizador diferentes, resolve este problema com uma simples solução. Defina nsm.smtp como o endereço SMTP no seu cliente de correio electrónico e configure os endereços IP nos perfis de acordo com os mesmos. Ao activar o perfil, ambos os valores serão ligados utilizando o ficheiro anfitrião local, para que não precise de fazer mais nenhuma alteração adicional no seu cliente de correio electrónico.
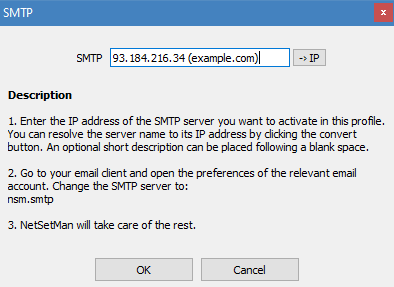
Em casos muito específicos poderá ser necessário ou útil atribuir manualmente IPs a nomes ou domínios. Note-se que apenas modificará as suas próprias entradas de anfitrião, deixando intactas as entradas já existentes.
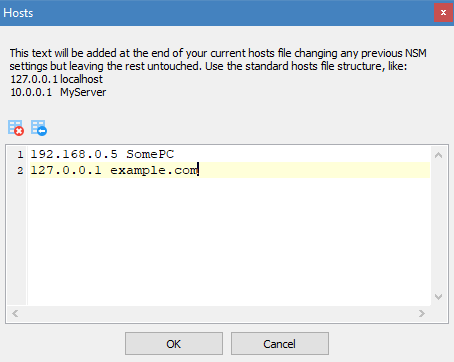
oferece uma forma confortável de gerir ficheiros de guião. Contudo, não tem linguagem de script própria, o que significa que só pode utilizar linguagens de script que o seu sistema operativo seja capaz de executar. As linguagens de script comuns são VBS, JS e ficheiros de lote de linha de comando. Use o seu motor de busca favorito para encontrar mais informação sobre scripting e o que pode fazer com ele.
Abrir um ficheiro de script existente ou criar um novo para ser capaz de editar o script.
Pode ter dois scripts que serão executados antes e depois de todas as outras configurações serem alteradas.
Se precisar de um atraso entre a execução do script e a alteração das definições de rede, pode também especificá-lo.
Execução de programas
oferece uma forma conveniente para a execução de programas externos com cada perfil.
Os programas podem ser lançados num contexto de utilizador limitado (por defeito com UAC activado) ou elevados com privilégios de administrador (sem desencadear uma solicitação UAC). Os parâmetros podem ser adicionados, se necessário.
Os programas podem ser iniciados normalmente, maximizados ou minimizados (se suportados).
Os processos já em curso podem ser terminados com base no seu nome de ficheiro (independentemente da sua localização) ou com base no seu caminho de ficheiro exacto.
Cada acção pode ter um atraso individual antes (valor negativo) ou depois (valor positivo) da execução.
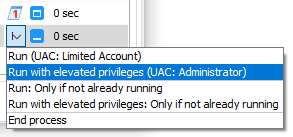
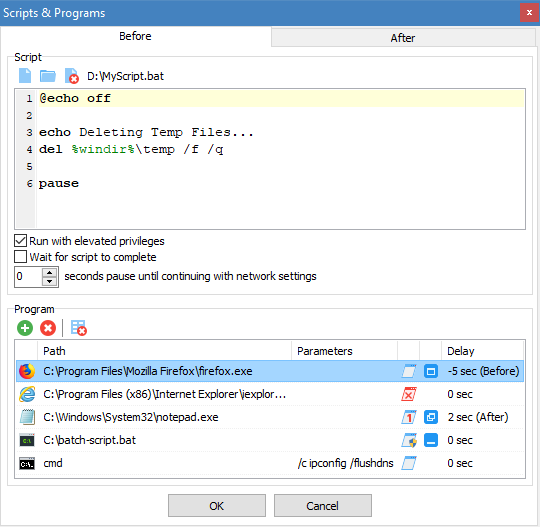
O NSM WiFi Management exibe todas as redes e pontos de acesso disponíveis sem os agrupar, para que possa estabelecer exactamente a ligação que deseja.
Cada coluna oferece detalhes adicionais de dicas de ferramentas que lhe poderão ser úteis. O menu de contexto com o botão direito do rato permite-lhe copiar rapidamente os detalhes mais importantes para a área de transferência. Permite também acrescentar descrições ou cores de fundo para pontos de acesso específicos, facilitando a distinção entre nomes ambíguos de rede.
Pode ligar-se a uma rede com um duplo clique ou usando o botão Ligar. Se não houver um perfil existente para esta ligação, pode optar por criá-la primeiro. As definições (autenticação, encriptação, ...) serão pré-configuradas automaticamente dependendo da rede reconhecida, mas pode ajustá-las se necessário.
As duas secções Perfis WiFi e Opções WiFi fornecem funcionalidades adicionais e podem ser mostradas ou ocultadas através dos botões da barra de ferramentas.
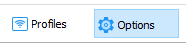
Perfis WiFi
Os perfis para redes sem fios são armazenados directamente no Windows. fornece uma forma confortável de os aceder e gerir. Pode criar, editar, apagar, importar/exportar e reordenar perfis WiFi.
Opções WiFi
Opções adicionais ajudam-no a resolver problemas relacionados com WiFi, automatizando tarefas em segundo plano, para que já não tenha de o fazer manualmente.
- Desactivar o WiFi quando a LAN está ligada, caso contrário, activá-lo
reage a que os cabos Ethernet sejam ligados ou desligados e desactiva/activa o seu adaptador de rede sem fios em conformidade. Isto assegura que as ligações com fios são sempre preferidas em relação às ligações sem fios. - Mudar automaticamente para o ponto de acesso WiFi com o sinal mais forte do SSID actual
Se existirem vários pontos de acesso para a mesma rede e se estiver a deslocar-se entre eles, a sua ligação pode ser melhorada mudando sempre para o ponto de acesso com o melhor sinal. Normalmente, a sua ligação ficaria cada vez pior antes de o Windows finalmente a deixar cair e se ligar a uma ligação melhor. - Escrever registo
Se estiver a ter problemas com a sua ligação sem fios, pode activar esta opção. irá então monitorizar todas as alterações WiFi e registá-las num ficheiro de texto, para que possa analisá-las conforme necessário.
Requisitos
utiliza a API WiFi nativa do Windows. Assegure-se de que o serviço está activada e em funcionamento.
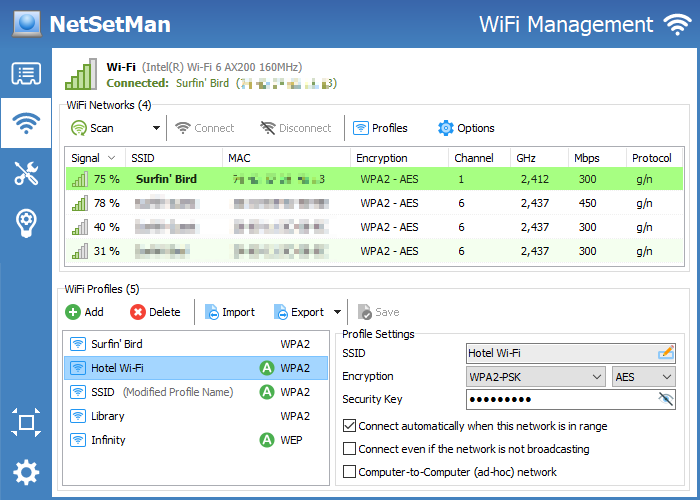
Ferramentas adicionais integradas completam o kit de ferramentas de rede para que esteja preparado para todos os tipos de actividades de rede.
Consola: Acesso confortável às ferramentas de rede de linha de comando do Windows como Ping, Tracert, Nslookup, Netstat e Ipconfig.
Detalhes dos adaptadores: Acesso a todos os detalhes importantes para todos os seus adaptadores de rede num só local, incluindo endereços IPv4/IPv6, IDs de sistema, protocolo e definições de driver, ...
- Scan por gama IP (IPv4 & IPv6), subrede (CIDR), ARP & NDP cache
- Obter detalhes como nome, MAC, domínio/grupo de trabalho, SO, partilhas de rede, etc.
- Multithreading para digitalização simultânea de grandes números de IPs
- Altamente compatível e flexível, utilizando protocolos novos e antigos
- Copiar detalhes, abrir alvos, exportar resultados, enviar Wake-On-LAN
- Lista de favoritos para alvos frequentemente utilizados
- Informação detalhada das impressoras em rede (partilhadas ou directamente ligadas)
- Filtro de pesquisa em tempo real para todos os resultados
- Uma página especial sobre o scanner de rede incorporado pode ser encontrada aqui: www.netsetman.com/network-scanner
Ligações: Verifique que ligações de rede estão actualmente activas no seu sistema, que aplicações as estabeleceram e para onde conduzem. Ficará surpreendido ao ver o que se está a passar com o seu sistema!
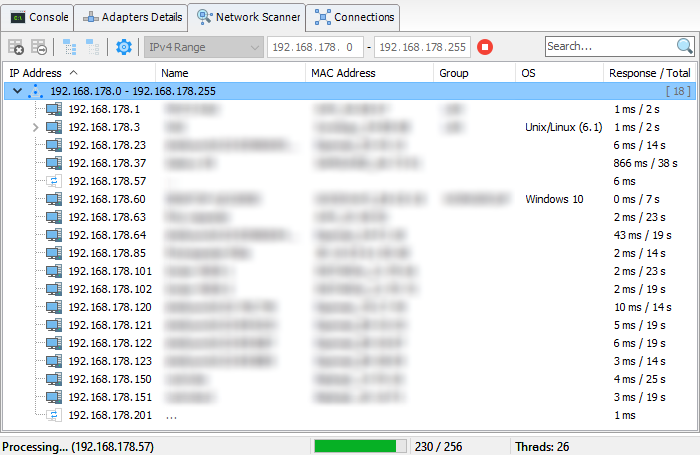
É bastante fácil activar um perfil com um clique a partir do Menu Bandeja. Mas, em alguns casos, pode ser ainda mais fácil activar perfis completamente automaticamente com base em condições personalizadas. A funcionalidade integrada AutoSwitch faz exactamente isso.
Condições:
As seguintes condições podem ser configuradas para cada perfil separadamente:
- Rede sem fios (SSID ou MAC) dentro/fora de alcance
- Força do sinal de uma rede sem fios inferior/superior a um determinado valor
- Ligado/desligado a partir de uma rede sem fios específica
- : Perfis de rede gerados automaticamente pelo Windows (Vista e posteriores)
- Portal MAC: Impressão digital do gateway DHCP automaticamente atribuído
- Ping: Disponibilidade de um determinado servidor ou sistema na rede
- Estado de ligação de um adaptador de rede local (ligado/desligado)
- Certos dias da semana e horário (por exemplo Sa+Su, 8:00 - 18:00)
- Utilizador actualmente ligado ao Windows
Embora não haja limitações técnicas para a quantidade de condições por perfil, tente mantê-lo tão simples quanto possível. Na maioria dos casos, é absolutamente suficiente incluir uma ou duas condições para se alcançar o resultado desejado.
É possível especificar que todas ou pelo menos uma das condições deve ser satisfeita para activar esse perfil.
Os perfis que estão mais acima têm uma prioridade mais elevada no caso de as condições para vários perfis serem cumpridas ao mesmo tempo.
Visão geral:
Se configurar o AutoSwitch para perfis múltiplos, pode tornar-se difícil compreender porque é que algum perfil é ou não é activado. O painel AutoSwitch irá ajudá-lo a manter uma visão geral de todos os perfis com condições de AutoSwitch e o seu estado actual.
Pode ver a partir das cores que condições são cumpridas e qual o perfil que foi automaticamente alterado. As cores verdes são utilizadas para as condições que são actualmente cumpridas, as cores vermelhas para as que não são cumpridas e o cinzento é utilizado onde o estado não tem qualquer relevância, porque um perfil anterior já cumpre todas as condições.
Aqui também se podem configurar preferências gerais do AutoSwitch que se aplicam a todos os perfis, como a aparência da notificação do AutoSwitch.
A opção Activar AutoSwitch activa ou desactiva a comutação automática de perfis em geral para todos os perfis.
Activação automática do perfil:
Por defeito, o processo de activação é iniciado com uma mensagem e uma contagem decrescente de atraso personalizável, permitindo opcionalmente abortar o processo de activação. Em alternativa, pode ser utilizada uma notificação nativa do Windows ou o perfil pode ser activado sem qualquer mensagem em segundo plano. Neste último caso, o ícone da bandeja será animado durante o processo de activação e mudará temporariamente a sua cor de acordo com o resultado da activação para o informar visualmente sobre o processo automatizado.
Para poupar recursos do sistema, não compara as suas definições actuais com as definições do perfil a ser activado. Isto significa que se alterar qualquer uma das suas definições manualmente, não notará a alteração.
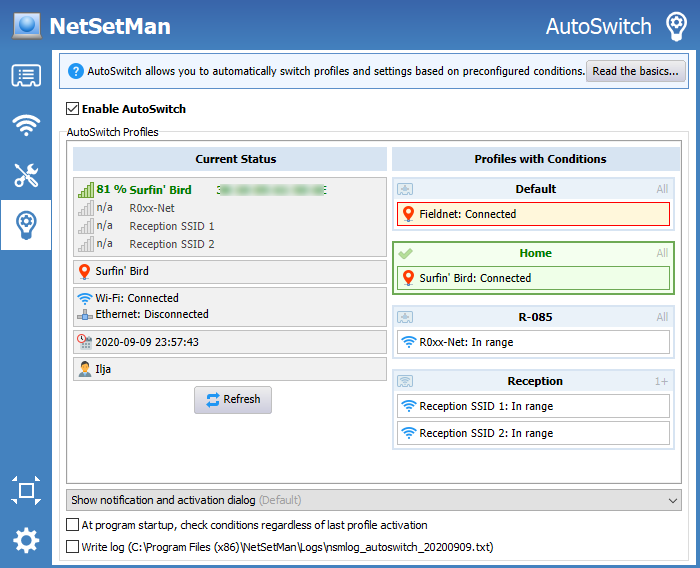
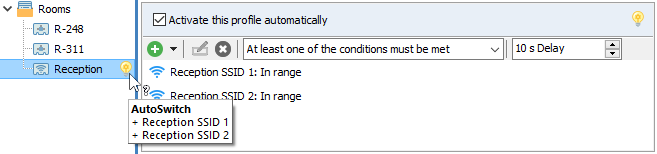
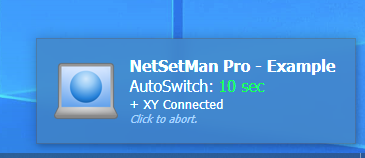
Pode criar pequenas notas para cada perfil se quiser lembrar ou instruir o propósito de um perfil. Se uma nota foi criada para um perfil, um ícone será exibido na árvore de perfil. A nota é então também visível no Modo Completo como uma dica do ícone e no Modo Compacto na parte superior das definições do perfil.
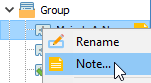
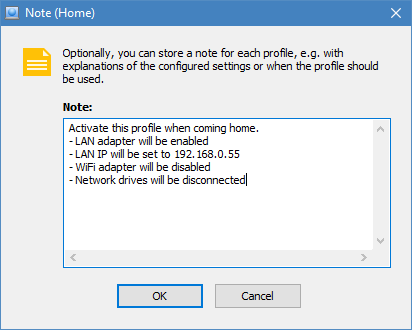
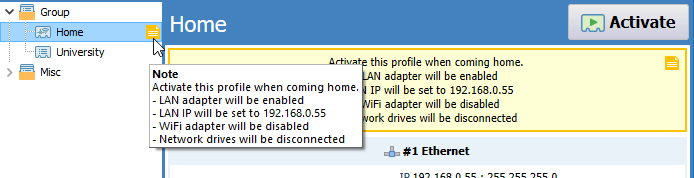
requer privilégios de administrador para poder alterar as configurações da rede e do sistema para si. Normalmente, a execução de uma aplicação deste tipo não é possível para uma conta de utilizador limitada. Mesmo as contas de administrador exibem um diálogo de aviso no início de cada programa, se o UAC (User Account Control) estiver activado.
Para resolver este problema, inclui um componente especial chamado que fornece a aplicação principal com os privilégios necessários.
O serviço instalado é visível no diálogo Windows Services (services.msc) e pode ser controlado também aí. Além disso, pode ser instalado/desinstalado ou iniciado/parado usando a linha de comando:
Se obtiver o erro "Assinatura inválida", certifique-se que o exe do programa não foi modificado e que a política de grupo do Windows associada está desactivada: .
Se executar com uma conta de utilizador limitada onde não está disponível, receberá uma mensagem a explicar o problema. Como alternativa, pode introduzir credenciais de administrador a partir de uma conta local que guardará encriptada no seu ficheiro de definições e utilizará para se lançar com os privilégios necessários. Note que, neste caso, a aplicação será executada no contexto do utilizador cujas credenciais foram utilizadas.
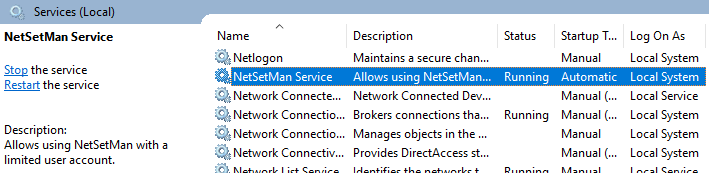
Uma característica muito única e poderosa é a possibilidade de activar os seus perfis no ecrã de acesso. Isto permite preparar as definições de rede correctas de que necessita para a sua conta, activando um perfil mesmo antes de iniciar a sessão.
Para utilizar esta funcionalidade, deve ser instalado e a opção Profile switching from Windows logon screen(Preferências ' Privilégios do Sistema) deve ser activada.
Note que esta funcionalidade apenas permite alterar as definições que são partilhadas entre todos os utilizadores. As definições específicas do utilizador não podem ser alteradas fora de uma sessão do utilizador.
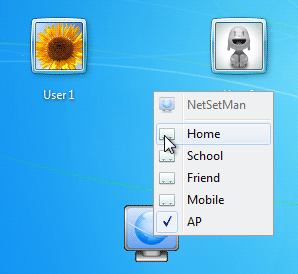
Se criou para ser utilizado por outra pessoa, pode querer especificar que acções a outra pessoa está autorizada a realizar. Com a Administração(Preferências ' Administração) pode fazer exactamente isso.
Quando activa este modo, terá primeiro de introduzir uma palavra-passe com 6 ou mais caracteres. Apenas com esta palavra-passe poderá alterar as definições de Administração ou executar as acções que protegeu (executar/sair , activar perfis, alterar definições de perfil, alterar definições de programa, instalar actualizações).
Pode mesmo bloquear certos perfis pré-configurados, pelo que o utilizador não pode modificar mas continua a ser capaz de os activar. Ou pode geralmente restringir o acesso a determinadas definições, tais como Grupo de Trabalho e Domínio, permitindo ao utilizador configurar e utilizar todas as outras definições.
Uma soma de verificação da sua palavra-passe será escrita no registo do Windows. Assegure-se de que um utilizador normal não tem privilégios de escrita para (em x64:
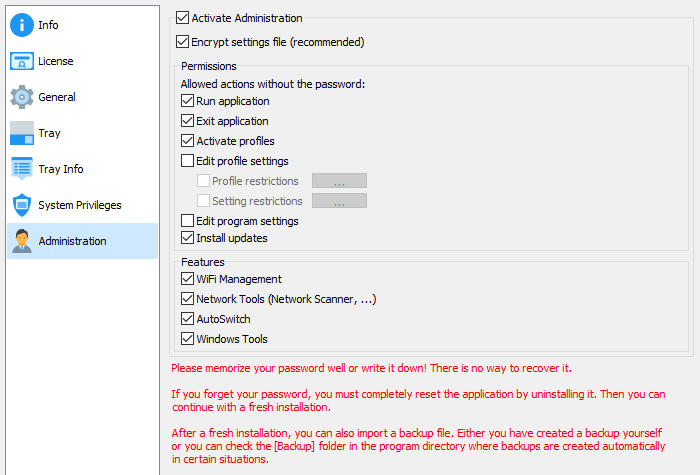
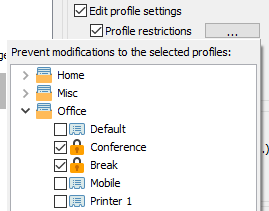
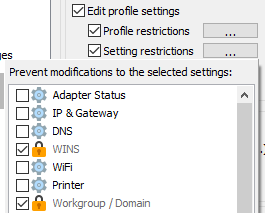
Em alguns casos especiais pode querer activar perfis sem utilizar o GUI de
Estão disponíveis os seguintes parâmetros:
| Ajuda na linha de comando: Ver todos os parâmetros e instruções disponíveis | |
| Activar o perfil pelo nome ou ID # | |
| Activar o perfil em modo silencioso (o diálogo de activação fechará automaticamente se não ocorrerem erros) | |
| Activar perfil com notificação do Windows | |
| Activar perfil oculto (como ícone de bandeja) | |
| Executar | |
| Executar | |
| Executar | |
| Execute uma segunda instância de |
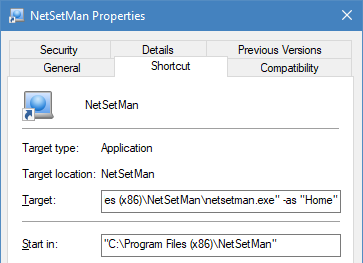

Esta mensagem na janela principal aparece em média a cada sétimo início de programa para utilizadores de um grupo de trabalho e a cada segundo início de programa para utilizadores de um domínio.
Infelizmente, isto é necessário para lembrar aos utilizadores que
Por favor leia o acordo de licença para mais informações.
Esta mensagem não está incluída na versão Pro, é claro.

Com
A árvore de perfis (introduzida na versão 5.x, substituindo a antiga navegação por separadores) é a forma perfeita de organizar mesmo um grande número de perfis. Os grupos podem mesmo ser aninhados em vários níveis, permitindo-lhe gerir os seus perfis em qualquer estrutura que mais lhe convenha.
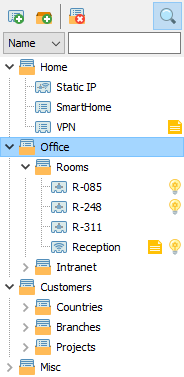
Com
Se desejar remover definições de proxy ao activar um perfil, certifique-se de marcar a caixa de verificação Proxy para indicar que deseja aplicar alterações à sua configuração de proxy, depois seleccione Ligação directa / Sem proxy.
Adicionalmente, pode alterar a página inicial e, caso esteja a utilizar perfis no Firefox, poderá também seleccionar o nome do perfil.
Por favor note que o Firefox tem de ser fechado antes de alterar as suas configurações.
Se tiver vários perfis Firefox e as suas alterações de pasta de perfil (por exemplo, devido a um novo sistema), terá de seleccionar novamente o perfil na lista, para que seja actualizado no seu ficheiro de definições.
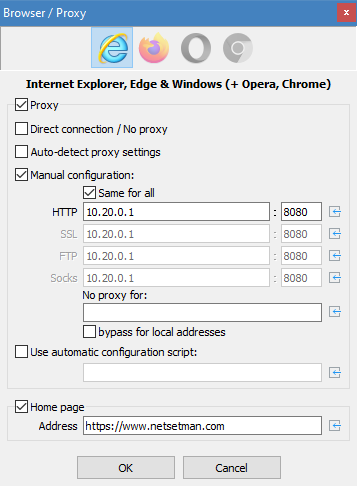
Para aderir a um domínio, introduza o seu nome, o seu nome de utilizador e a sua palavra-passe. A palavra-passe será guardada encriptada no ficheiro de definições do programa.
Nos domínios NT, um utilizador só pode ser membro de exactamente um domínio ao mesmo tempo. Isto significa que ao aderir a outro domínio ou grupo de trabalho, a sua adesão ao domínio anterior é perdida até que o seu sistema seja reintegrado.
Este privilégio de conta de utilizador chama-se "Adicionar estação de trabalho ao domínio" e deve ser activado na sua conta. Se não tiver este privilégio, peça ao seu administrador de rede que lhe conceda isso. Caso contrário, não poderá voltar a aderir ao domínio por si próprio depois de o deixar.