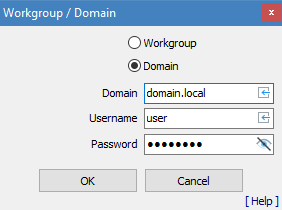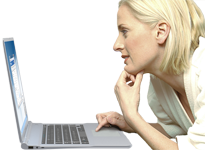| | Plik pomocy |
| Wersja pliku pomocy | 5.0 |
| Obsługiwane Systemy operacyjne |
7, 8, 10 32/64 bit |
| Licencja | Niekomercyjne bezpłatne oprogramowanie lub Wersja komercyjna Pro Widok w formacie HTML lub PDF |
| Kontakt |
www.netsetman.com Forum wsparcia |
Podstawy
- Opis
- Podstawowe informacje
- Profile
- Adaptery sieciowe
- Edycja ustawień
- Aktywacja profilu
- Tryb kompaktowy i tryb pełny
- Menu tacki i informacje o tacce
Ustawienia
- Przegląd
- Zaawansowane ustawienia TCP/IP
- Status adaptera
- WiFi
- Ustawienia kierowcy
- Drukarka
- Grupa robocza
- Ustawienia systemu
- Dyski sieciowe
- Połączenia
- SMTP / Email
- Plik Hosts
- Skrypty i programy
Cechy charakterystyczne
- Zarządzanie WiFi
- Narzędzia sieciowe
- AutoSwitch
- Uwagi
- / Ograniczone konto użytkownika
- Przełączanie profili pre-logonowych
- Administracja
- Aktywacja linii poleceń
- Niekomercyjna wiadomość typu Freeware
Dodatkowo w
jest oprogramowaniem do zarządzania ustawieniami sieciowymi, umożliwiającym łatwe przełączanie między wstępnie skonfigurowanymi profilami. W połączeniu z doskonałym zarządzaniem Wi-Fi i praktycznymi funkcjami sieciowymi, jest to niezbędne narzędzie dla każdego użytkownika laptopa.
|
Dodatkowo tylko w wersji Pro:
|
oferuje to, czego do tej pory brakowało Państwu w systemie Windows:
Wydajny, łatwy w obsłudze interfejs do zarządzania wszystkimi ustawieniami sieciowymi w mgnieniu oka. Proszę spróbować, a już nigdy nie będą Państwo chcieli być bez niego.
Wszystkie ustawienia i zmiany są automatycznie zapisywane w oddzielnym pliku(netsetman.xml), aby można je było łatwo skopiować i przenieść.
Aktywuj zapisany profil za pomocą jednego kliknięcia lub nawet całkowicie automatycznie!
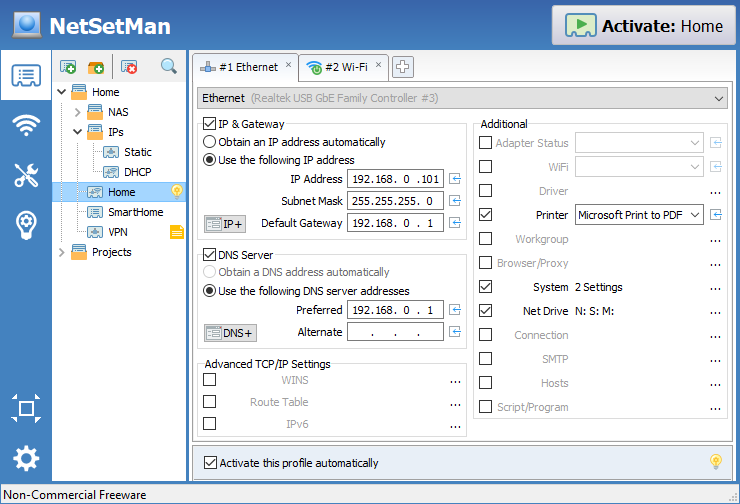
- ProfileKażdy profil reprezentuje zestaw ustawień, które są wymagane dla danego miejsca lub scenariusza. Przy użyciu podprofilów można skonfigurować wiele adapterów sieciowych z jednym profilem. Profile mogą być zorganizowane w grupy profili.
- Konfiguracja ręcznaWymagane profile muszą być konfigurowane ręcznie przez Państwa. Nie jest możliwe odgadnięcie właściwych ustawień dla nieznanej lokalizacji. Głównym celem aplikacji jest automatyzacja regularnych zmian ustawień, które zwykle wykonywane są ręcznie.
- Wybór ustawieńWprowadzenie wszystkich aktualnych ustawień do profilu może być dla Państwa punktem wyjścia, ale muszą Państwo jeszcze zdecydować, które ustawienia należy zastosować przy aktywacji tego profilu. Zdecydowanie zaleca się ograniczenie aktywnych ustawień do tych, które mogą rzeczywiście ulec zmianie. Na przykład nie jest konieczne stosowanie nazwy komputera, jeżeli to ustawienie nigdy nie zostanie zmienione.
- Konfiguracja ustawieńAby skonfigurować ustawienie, należy zaznaczyć jego pole wyboru i albo wprowadzić żądaną konfigurację bezpośrednio w głównym interfejsie, albo otworzyć okno dialogowe konfiguracji dla danego ustawienia.
- Aktywacja profiluDomyślnie żaden profil nie jest aktywowany automatycznie, tzn. żadne ustawienie w Państwa systemie nie zostanie zmienione bez Państwa zamiaru. W związku z tym mogą Państwo korzystać z funkcji AutoSwitch, aby automatycznie aktywować określone profile na podstawie warunków, które można dostosować.
- Ikona zasobnikaZaleca się minimalizowanie w zasobniku i przesunięcie jego ikony w zawsze widoczny obszar. W ten sposób mogą Państwo szybko aktywować profil, klikając na ikonę i wybierając profil. Dodatkowo otrzymają Państwo użyteczny przegląd wszystkich aktualnych IP (oraz opcjonalnie dalszych ustawień) po prostu wskazując na ikonę.
Profil zawiera jeden lub wiele zestawów ("podprofilów") ustawień. Wszystkie z nich będą aktywowane jeden po drugim, gdy profil zostanie aktywowany. Mogą Państwo zmienić ich kolejność metodą "przeciągnij i upuść".
Profile są zorganizowane w grupy w drzewie profilowym. Mogą Państwo korzystać z funkcji "przeciągnij i upuść", menu kontekstowego po kliknięciu prawym przyciskiem myszy oraz wspólnych skrótów klawiszowych (klawisze strzałek do nawigacji, F2 do zmiany nazwy, F3 do wyszukiwania itd.)
). Profile i grupy mogą być tworzone, usuwane i przeszukiwane za pomocą paska menu drzewa profilowego.
Wszystkie zmiany są zapisywane automatycznie, dzięki czemu nic nie zostaje przypadkowo utracone.
Tooltip profilu daje Państwu szybki wgląd w zawarte w nim ustawienia. Wybierając grupę, wyświetlają Państwo przegląd wszystkich jej profili i ich ustawień.
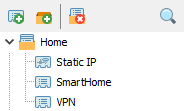
Wszystkie dostępne adaptery sieciowe są wyświetlane według ich nazwy i typu. Wybierz kartę sieciową, którą chcesz zarządzać w bieżącym (pod)profilu.
Lista jest aktualizowana automatycznie przy starcie programu, ale można ją również aktualizować ręcznie, klikając na nią prawym przyciskiem myszy w menu kontekstowym.
Jeżeli skopiują Państwo plik z ustawieniami (netsetman.xml) do innego systemu, wybrane karty sieciowe nie istnieją w tym systemie, dlatego też nie są one już ważne. Podobny problem może wystąpić po dużej aktualizacji sterowników, co spowoduje, że system Windows będzie traktował istniejącą kartę sieciową jako nowe urządzenie. spróbuje wówczas ponownie przypisać wszystkie karty sieciowe w profilach automatycznie, korzystając z nazwy karty sieciowej i jej adresu MAC. Dodatkowe opcje do użytku profesjonalnego są opisane tutaj: Dystrybucja w sieciach firmowych.
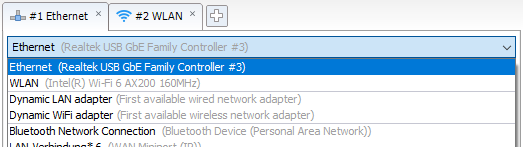
Uzyskiwanie bieżących ustawień
- Aby wczytać aktualne ustawienie z systemu do profilu, należy kliknąć na odpowiedni przycisk strzałki.
- Aby wczytać się we wszystkie aktualne ustawienia, należy kliknąć prawym przyciskiem myszy na profil i wybrać opcję Pobierz aktualne ustawienia.
Usuwanie ustawień
- Aby wyczyścić konfigurację danego ustawienia, należy kliknąć na nie prawym przyciskiem myszy i wybrać opcję Wyczyść.
- Aby wyczyścić wartości pola IP, wystarczy dwukrotnie kliknąć na jego odpowiedni napis.
Ustawienia kopiowania i wklejania
- Aby powielić profil, należy użyć opcji Kopiuj/Wklej w menu kontekstowym profilu lub po prostu nacisnąć Ctrl+C/V.
- Aby skopiować i wkleić tylko określone ustawienie, kliknij na nie prawym przyciskiem myszy i wybierz Kopiuj/Wklej.
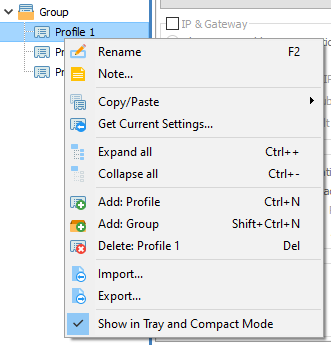
Aby zastosować wszystkie ustawienia aktualnego profilu, należy kliknąć przycisk Aktywuj lub, jeśli program jest uruchomiony w trybie minimalnym, wybrać profil z menu zasobnika. Proszę zwrócić uwagę, że aktywowane będą tylko ustawienia z zaznaczonym polem wyboru.
Okno dialogowe Aktywacja zawiera informacje na temat aktualnego postępu aktywacji.
Tam mogą Państwo zobaczyć, jakie ustawienia zostaną zastosowane i czy proces jest udany, czy też nie. Mogą Państwo w każdej chwili anulować proces aktywacji, klikając przycisk Anuluj, jednak nie wszystkie ustawienia mogą zostać natychmiast zatrzymane, dlatego też zakończenie bieżącej akcji może potrwać chwilę.
Przed zastosowaniem ustawień IP, sprawdza najpierw, czy są one inne niż obecna konfiguracja systemu. W przypadku, gdy są one dokładnie takie same, pominie ten krok i natychmiast przystąpi do niego. Obok adresu pojawi się komunikat "Pomiń". Jeżeli chcą Państwo wymusić aktualizację konfiguracji IP w swoim systemie (nawet jeśli nic się nie zmieniło), mogą Państwo to zrobić, ustawiając w swoim profilu status Adaptera na Restart. Następnie Windows ponownie zainicjuje konfigurację adaptera sieciowego.
Wszystkie zmiany są wprowadzane natychmiast. Jednakże w niektórych przypadkach niektóre ustawienia wymagają krótkiego czasu, aby w pełni działały lub wymagają ponownego uruchomienia (w szczególności nazwa komputera i grupy roboczej/domeny).
Aby zobaczyć więcej informacji i komunikatów o błędach w pełnym zakresie, proszę otworzyć sekcję na dole.
Aby znaleźć rozwiązania dla najczęstszych błędów i problemów, odwiedź nasze FAQ i forum pomocy technicznej.
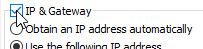
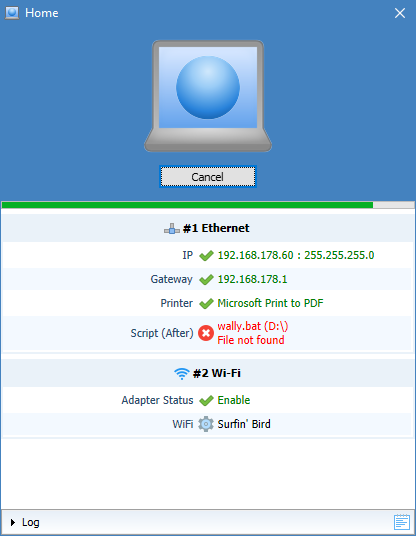
Oprócz domyślnego UI "Tryb Pełny", w którym mogą Państwo skonfigurować ustawienia i strukturę swoich profili, dostępny jest również UI "Tryb Kompaktowy". Mogą Państwo w każdej chwili przełączać się pomiędzy tymi trybami, klikając na odpowiedni przycisk w menu.
Po skonfigurowaniu wszystkich profili, Tryb Kompaktowy jest idealnym interfejsem. Mają Państwo tutaj kompaktowy przegląd wszystkich profili i ich ustawień, bez konieczności martwienia się o przypadkowe modyfikacje.
Jeżeli korzystają Państwo z Administracji (z odznaczoną opcją Zmień ustawienia profilu ), Tryb Kompaktowy zostanie użyty automatycznie, aby uniemożliwić użytkownikowi zmianę ustawień.
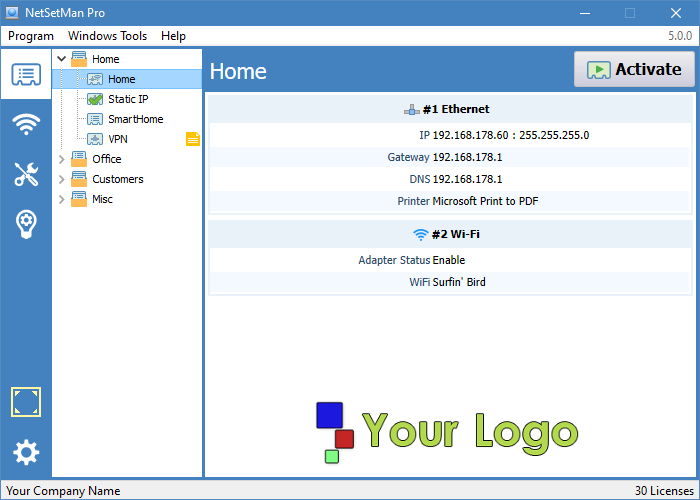
Ikona programu w obszarze powiadomień jest ważną częścią strony internetowej .
Kliknięcie prawym przyciskiem myszy na ikonę otwiera menu zasobnika, w którym można szybko aktywować profil i uzyskać dostęp do narzędzi programu.
Najechanie kursorem myszy na ikonę powoduje wyświetlenie Tray Info z wszystkimi ważnymi ustawieniami IP i systemu, które są aktualnie aktywne w Państwa systemie. W ustawieniach programu mogą Państwo dostosować wyświetlane informacje do własnych potrzeb. Wszystkie dane są gromadzone w czasie rzeczywistym, więc w zależności od wybranych przez Państwa dodatkowych ustawień może wystąpić krótkie opóźnienie.
- Proszę kliknąć na symbol strzałki w obszarze powiadomień, aby wyświetlić wszystkie ukryte ikony powiadomień.
- Proszę przeciągnąć ikonę z ukrytego obszaru do zawsze widocznego obszaru.
- Proszę upuścić ją w miejscu, w którym chcieliby Państwo, aby była gotowa do Państwa dyspozycji.
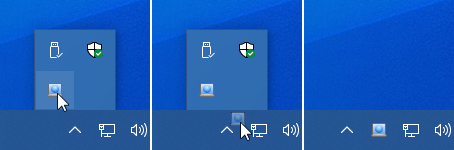
Opcjonalnie mogą Państwo zmienić sposób klikania na ikonę, aby otworzyć Tray Info jako zawsze aktualne okno dialogowe, które można umieścić w dowolnym miejscu na ekranie. Jego tekst może zostać wybrany i skopiowany. Wyświetlane informacje są aktualizowane automatycznie co kilka sekund, o ile nie zostanie wybrany żaden tekst.
Zachowanie lewego/prawego/podwójnego kliknięcia może zostać skonfigurowane w preferencjach programu zgodnie z Państwa potrzebami.
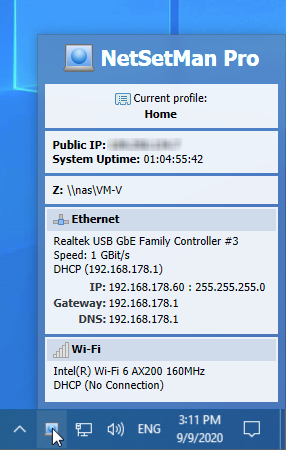
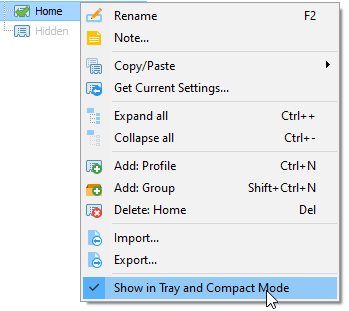
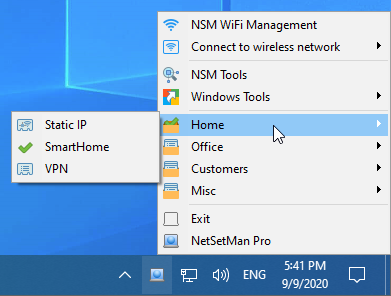
został zaprojektowany w taki sposób, aby umożliwić Państwu bezpośredni przegląd wszystkich skonfigurowanych ustawień w ramach profilu. Niektóre ustawienia, takie jak podstawowe adresy IP, połączenie WiFi oraz domyślna drukarka mogą być skonfigurowane bezpośrednio na głównym interfejsie. Inne, bardziej złożone ustawienia mogą zostać włączone tylko tutaj i będą pokazywać krótki przegląd ich aktualnej konfiguracji. Aby je zmodyfikować, należy je najpierw aktywować, a następnie otworzyć odpowiednie okno dialogowe, klikając przycisk [...].
W kolejnych rozdziałach znajdą Państwo podstawowe instrukcje i użyteczne wskazówki, jak korzystać ze wszystkich ustawień i funkcji.
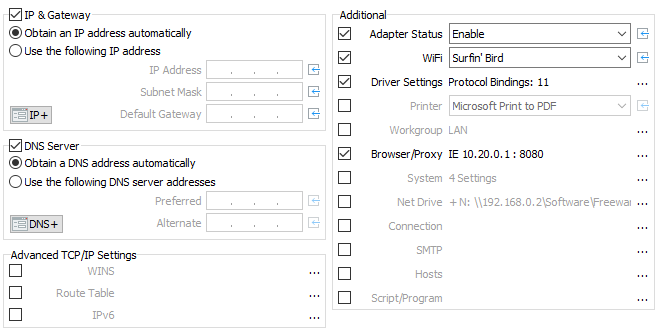
Adresy IP, Gateway i DNS są główną cechą , dlatego mogą być konfigurowane bezpośrednio na głównym interfejsie.
Jeżeli chcą Państwo dodać wiele adresów IP, Gateway, DNS i WINS do karty sieciowej, aby móc być w kilku sieciach jednocześnie, mogą Państwo to zrobić klikając na przycisk IP+ Guzik.
Tutaj mają Państwo również możliwość zarządzania bardziej zaawansowanymi ustawieniami, takimi jak adresy IPv6, Route Table, DNS Suffix, IPConfig, NetBIOS i Interface Metric.
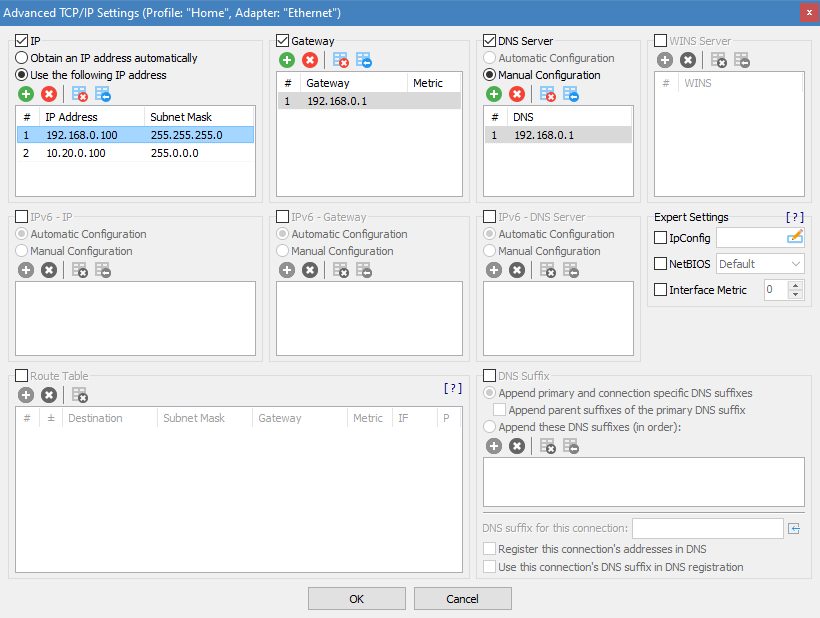
Mogą Państwo włączyć, wyłączyć lub ponownie uruchomić wybrany adapter sieciowy.
Jeżeli chcą Państwo włączyć jeden adapter i wyłączyć jeden lub wszystkie inne adaptery, muszą Państwo utworzyć podprofil dla każdego z nich. Można to zrobić ręcznie lub za pomocą menu kontekstowego, które może automatycznie utworzyć podprofil dla każdego adaptera sieciowego, który znajduje się na liście adapterów i odpowiednio skonfigurować jego status.
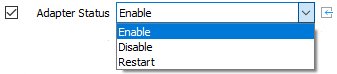
Profil może zostać użyty do połączenia się z siecią bezprzewodową za pomocą istniejącego profilu WiFi. W tym celu należy wybrać w swoim profilu kartę WiFi, a następnie wybrać profil WiFi z listy rozwijanej WiFi. Lub wybierz opcję Rozłącz, aby zakończyć istniejące połączenie.
Połączenie za pomocą adresu MAC
Windows zazwyczaj łączy się z sieciami bezprzewodowymi w oparciu o SSID. Jeżeli wiele punktów dostępowych posiada ten sam identyfikator SSID, system Windows grupuje je i łączy się z punktem dostępowym za pomocą najlepszego sygnału. Czasami jednak mogą Państwo zechcieć połączyć się z konkretnym punktem dostępowym. Z mogą Państwo to zrobić!
Jeżeli chcą Państwo połączyć się z konkretną siecią bezprzewodową podczas aktywacji profilu , mogą Państwo to zrobić, dodając jej adres MAC do wyboru WiFi. Proszę wybrać "Connect by MAC address..." i wprowadzić wybrany przez Państwa adres MAC. Po aktywacji profilu, połączy się z odpowiednim punktem dostępu. Proszę pamiętać, że mimo to muszą Państwo posiadać odpowiedni profil WiFi skonfigurowany w Państwa systemie.
Za pomocą NSM WiFi Management mogą Państwo również połączyć się ręcznie z każdym konkretnym punktem dostępowym.
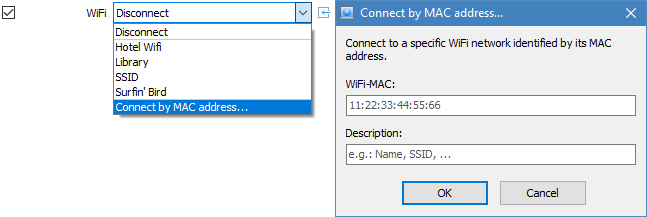
Ustawienia sprzętowe zależą od możliwości karty sieciowej i jej sterownika. Zwłaszcza ustawienia, które są dostępne tylko dla adapterów przewodowych (Speed/Duplex, MTU/Jumbo Packet, Flow Control i VLAN ID) mogą być wyłączone lub ograniczone w zależności od adaptera sieciowego.
Zmiana adresu MAC powinna być dokonywana tylko wtedy, gdy wiedzą Państwo dokładnie, co robią. Chociaż rzeczywisty adres sprzętowy jest niezmienny, może on zostać nadpisany w systemie, tak aby Windows używał zmienionego adresu. Później może być konieczne ponowne uruchomienie systemu, aby zmiany zostały w pełni odzwierciedlone w systemie i sieci.
Wiązania protokołów mogą być w razie potrzeby włączone lub wyłączone. Na przykład IPv6 i udostępnianie plików może być włączone w jednej lokalizacji i wyłączone w innej.
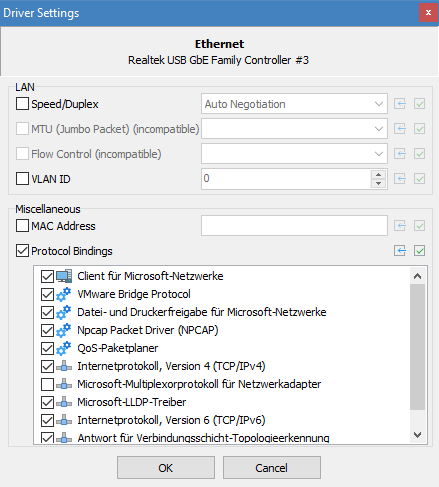
Jeżeli drukują Państwo dokumenty w różnych miejscach, być może zechcą Państwo zmienić domyślną drukarkę, dzięki czemu nie będą Państwo musieli wybierać właściwej drukarki za każdym razem, gdy będą Państwo drukować.
Lista dostępnych drukarek jest aktualizowana automatycznie po jej otwarciu.
Wybrana drukarka jest zapisywana według nazwy. Jeżeli kiedykolwiek zmieniliby Państwo jej nazwę, musieliby Państwo ponownie wybrać ją w swoim profilu.

Domyślną grupą roboczą w Windows jest "WORKGROUP", ale mogą Państwo chcieć zmienić ją w różnych miejscach. Proszę mieć świadomość, że aby zmiana została w pełni zastosowana, konieczne jest ponowne uruchomienie systemu.
Przełączanie się pomiędzy grupami roboczymi i domenami jest możliwe za pomocą .

Poza normalnymi ustawieniami sieciowymi, czasami mogą Państwo chcieć zmienić niektóre ustawienia systemu w zależności od swojej lokalizacji lub sytuacji. Na przykład, podczas pobytu na uczelni chcą Państwo wyciszyć głośność dźwięku, zmienić tapetę i aktywować plan Zrównoważonej Energii.
Mogą Państwo również skorzystać z okna dialogowego Ustawienia systemowe, aby szybko zmienić niektóre ustawienia, co w przeciwnym razie zajęłoby więcej czasu na znalezienie lokalizacji tego ustawienia w systemie Windows. Wystarczy kliknąć na przycisk ![]() , by bezpośrednio aktywować dane ustawienie.
, by bezpośrednio aktywować dane ustawienie.
Obsługiwane ustawienia obejmują: tryb wyświetlania, wyświetlacz zewnętrzny, tapetę, kolor pulpitu, wygaszacz ekranu, schemat konstrukcji, głośność głośników i mikrofonu, schemat dźwiękowy, zaporę sieciową Windows (łącznie z wyjątkami i powiadomieniami), plan zasilania, strefę czasową, nazwę komputera oraz Windows Update.
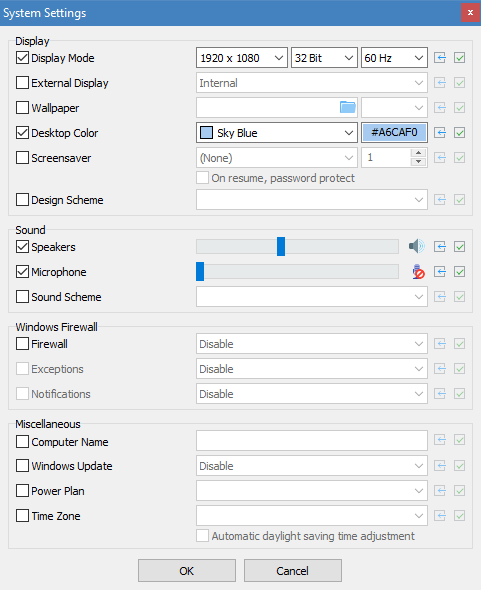
Za pomocą mogą Państwo mapować/łączyć i demapować/odłączać nieograniczoną ilość dysków sieciowych.
Po aktywacji profilu, porówna listę wszystkich aktualnie podłączonych dysków z listą dysków, które mają zostać podłączone. Wszystkie dyski sieciowe, które znajdują się na obu listach (ta sama litera dysku i ta sama ścieżka katalogu), pozostaną nietknięte. Wszystkie pozostałe dyski sieciowe zostaną odłączone przed podłączeniem nowych.
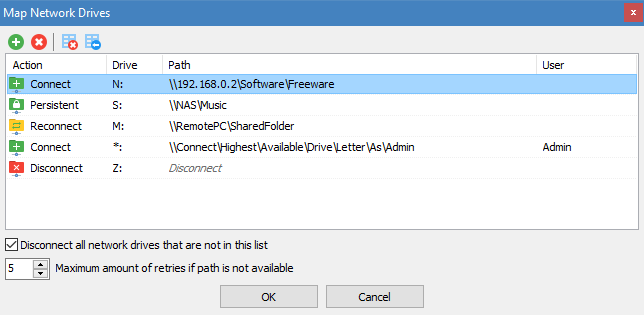
Funkcja ta służy do łączenia lub rozłączania wszelkiego rodzaju połączeń systemu Windows, takich jak sieci dial-up, mobilne sieci szerokopasmowe lub VPN. Kompatybilne połączenia są wymienione w systemie Windows razem z Państwa normalnymi adapterami sieciowymi w oknie dialogowym Połączenia sieciowe. Z technicznego punktu widzenia wszystkie połączenia, które są kompatybilne z "RasDial" są obsługiwane.
Mogą Państwo wybrać, czy chcą rozłączyć wszystkie aktualnie utworzone połączenia, zaznaczając pole wyboru, czy też połączyć/rozłączyć niektóre połączenia pojedynczo w kolejności na liście.
Jeżeli Państwa połączenie z jakiegoś powodu nie znajduje się na liście, mogą je Państwo dodać ręcznie, wybierając opcję Dodaj... na liście wyboru i wpisując jego nazwę w sposób wyświetlany w systemie Windows.
obsługuje również kilka innych klientów VPN, takich jak OpenVPN, Shrew i Cisco. Jeżeli Państwa klient VPN jest kompatybilny, umieści swoje profile VPN na liście wyboru.
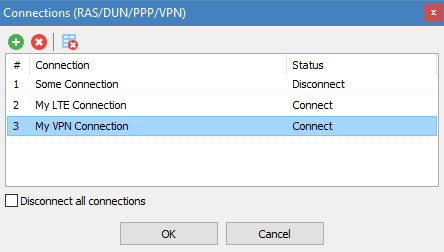
W niektórych przypadkach adres IP serwera SMTP do wysyłania wiadomości e-mail różni się w zależności od Państwa sieci. Gdy znajdują się Państwo w tej samej sieci, mogą Państwo potrzebować lokalnego adresu IP, np. 10.0.0.1, a gdy znajdują się Państwo poza tą siecią, mogą Państwo potrzebować dostępu do niej za pomocą globalnego adresu IP.
Zamiast starać się być kompatybilnym z wieloma różnymi klientami poczty elektronicznej i mieć do czynienia z różnymi profilami użytkowników, rozwiązuje ten problem za pomocą prostego rozwiązania. Proszę ustawić nsm.smtp jako adres SMTP w Państwa kliencie poczty elektronicznej i skonfigurować adresy IP w odpowiednich profilach. Podczas aktywacji profilu obie wartości zostaną połączone przy użyciu pliku lokalnego hosta, więc nie muszą już Państwo dokonywać żadnych dodatkowych zmian w swoim kliencie poczty elektronicznej.
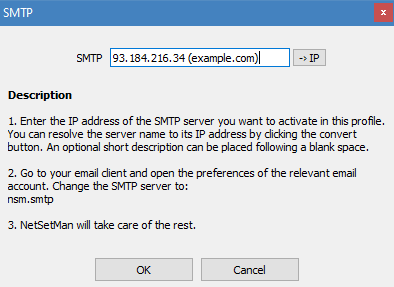
W bardzo szczególnych przypadkach konieczne lub przydatne może być ręczne przypisanie IP do nazw lub domen. Zauważ, że będzie modyfikować tylko własne wpisy hostów, pozostawiając nietknięte już istniejące wpisy.
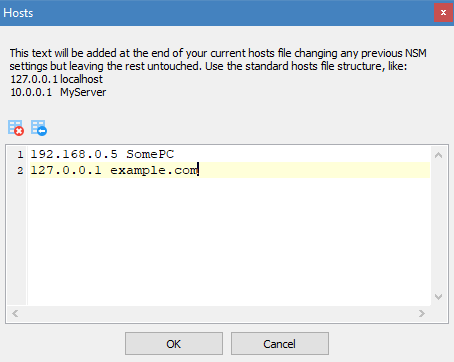
oferuje wygodny sposób zarządzania plikami skryptowymi. Nie posiada on jednak własnego języka skryptowego, co oznacza, że mogą Państwo korzystać wyłącznie z języków skryptowych, które Państwa system operacyjny jest w stanie wykonać. Powszechnie używanymi językami skryptowymi są VBS, JS i pliki wsadowe z wiersza poleceń. Proszę skorzystać z ulubionej wyszukiwarki, aby znaleźć więcej informacji na temat skryptów i co mogą Państwo z nimi zrobić.
Otworzyć istniejący plik skryptu lub stworzyć nowy, aby móc go edytować.
Mogą Państwo mieć do dyspozycji dwa skrypty, które zostaną wykonane przed i po zmianie wszystkich innych ustawień.
Jeżeli potrzebują Państwo opóźnienia pomiędzy uruchomieniem skryptu a zmianą ustawień sieciowych, mogą je Państwo również określić.
Wykonywanie programu
oferuje dogodny sposób uruchamiania zewnętrznych programów z każdym profilem.
Programy mogą być uruchamiane w ograniczonym kontekście użytkownika (domyślnie z włączoną funkcją UAC) lub podwyższone z uprawnieniami administratora (bez wywoływania zachęty UAC). W razie potrzeby można dodawać parametry.
Programy mogą być uruchamiane normalnie, zmaksymalizowane lub zminimalizowane (jeśli są obsługiwane).
Już uruchomione procesy mogą zostać zakończone na podstawie ich nazwy pliku (niezależnie od tego, gdzie się znajdują) lub na podstawie ich dokładnej ścieżki dostępu.
Każda akcja może mieć indywidualne opóźnienie przed (wartość ujemna) lub po (wartość dodatnia) wykonaniu.
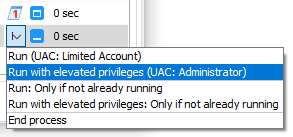
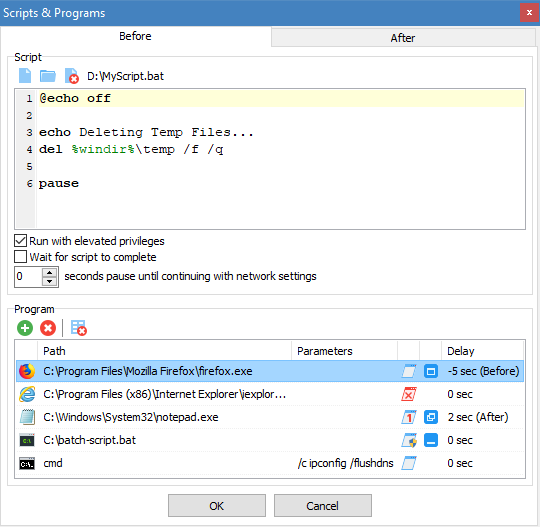
NSM WiFi Management wyświetla wszystkie dostępne sieci i punkty dostępu bez grupowania ich, dzięki czemu mogą Państwo ustanowić dokładnie takie połączenie, jakie Państwo sobie życzą.
W każdej kolumnie znajdują się dodatkowe informacje o narzędziach, które mogą być dla Państwa przydatne. Menu kontekstowe po kliknięciu prawym przyciskiem myszy pozwala na szybkie skopiowanie najważniejszych szczegółów do schowka. Pozwala ono również na dodanie opisów lub kolorów tła dla określonych punktów dostępowych, co ułatwia rozróżnienie niejednoznacznych nazw sieci.
Mogą Państwo połączyć się z siecią, klikając na nią dwukrotnie lub używając przycisku Connect. Jeżeli nie ma istniejącego profilu dla tego połączenia, mogą Państwo zdecydować się na jego utworzenie w pierwszej kolejności. Ustawienia (uwierzytelnianie, szyfrowanie, ...) zostaną wstępnie skonfigurowane automatycznie w zależności od rozpoznanej sieci, ale w razie potrzeby mogą je Państwo dostosować.
Dwie sekcje Profile WiFi i Opcje WiFi oferują dodatkowe funkcje i mogą być pokazane lub ukryte za pomocą przycisków na pasku narzędzi.
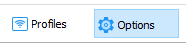
Profile WiFi
Profile dla sieci bezprzewodowych są przechowywane bezpośrednio w systemie Windows. zapewnia wygodny sposób dostępu i zarządzania nimi. Mogą Państwo tworzyć, edytować, usuwać, importować/eksportować oraz zmieniać konfigurację profili WiFi.
Opcje WiFi
Dodatkowe opcje pomagają w rozwiązywaniu problemów związanych z WiFi poprzez automatyzację zadań w tle, dzięki czemu nie muszą już Państwo robić tego ręcznie.
- Wyłączyć WiFi przy połączeniu z siecią LAN, w przeciwnym razie włączyć go
reaguje na podłączone lub odłączone kable Ethernet i odpowiednio włącza lub wyłącza Państwa kartę sieci bezprzewodowej. Dzięki temu połączenia przewodowe są zawsze preferowane w stosunku do połączeń bezprzewodowych. - Automatycznie przełącza się na punkt dostępu WiFi z najsilniejszym sygnałem aktualnego SSID
Jeżeli w tej samej sieci znajduje się wiele punktów dostępowych i poruszają się Państwo pomiędzy nimi, Państwa połączenie może zostać poprawione poprzez przełączenie się na punkt dostępowy zawsze z najlepszym sygnałem. Zazwyczaj Państwa połączenie będzie coraz gorsze, zanim Windows w końcu je zawiesi i połączy się z lepszym połączeniem. - Napiszcie Państwo dziennik
Jeżeli mają Państwo problemy z połączeniem bezprzewodowym, mogą Państwo włączyć tę opcję. będzie wówczas monitorować wszystkie zmiany WiFi i rejestrować je w pliku tekstowym, aby w razie potrzeby móc je przeanalizować.
Wymagania:
korzysta z natywnego API WiFi systemu Windows. Proszę upewnić się, że usługa jest włączony i działa.
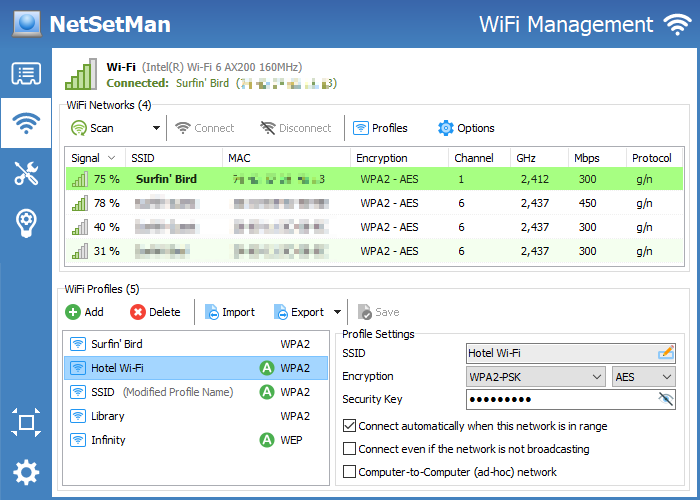
Dodatkowe wbudowane narzędzia uzupełniają zestaw narzędzi sieciowych, dzięki czemu są Państwo przygotowani do wszelkiego rodzaju działań sieciowych.
Konsola: Wygodny dostęp do narzędzi sieciowych z linii poleceń Windows, takich jak Ping, Tracert, Nslookup, Netstat i Ipconfig.
Adaptery Szczegóły: Dostęp do wszystkich ważnych szczegółów dotyczących wszystkich adapterów sieciowych w jednym miejscu, w tym adresów IPv4/IPv6, identyfikatorów systemowych, ustawień protokołu i sterowników, ...
- Skanowanie według zakresu IP (IPv4 & IPv6), podsieci (CIDR), ARP & NDP cache
- Uzyskać szczegóły takie jak nazwa, MAC, domena/grupa robocza, system operacyjny, udziały w sieci, itp.
- Wielowątkowość do jednoczesnego skanowania dużej liczby IP
- Wysoka kompatybilność i elastyczność dzięki zastosowaniu nowych i starych protokołów
- Skopiuj szczegóły, otwarte cele, wyniki eksportu, wyślij Wake-On-LAN
- Lista ulubionych celów dla często używanych celów
- Szczegółowe informacje o drukarkach sieciowych (współdzielonych lub bezpośrednio podłączonych)
- Filtr wyszukiwania w czasie rzeczywistym dla wszystkich wyników
- Specjalna strona o wbudowanym skanerze sieciowym znajduje się tutaj: www.netsetman.com/network-scanner.
Połączenia: Proszę sprawdzić, które połączenia sieciowe są obecnie aktywne w Państwa systemie, które aplikacje je utworzyły i dokąd prowadzą. Będziecie Państwo zaskoczeni widząc, co dzieje się z Waszym systemem!
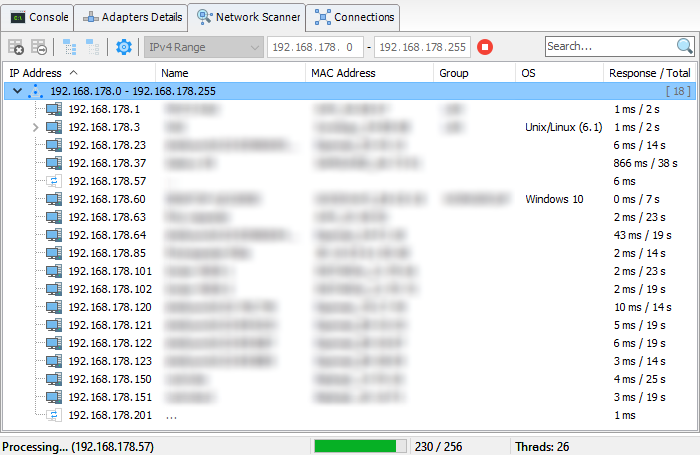
Aktywacja profilu za pomocą jednego kliknięcia z menu zasobnika jest dość prosta. Jednak w niektórych przypadkach może być jeszcze łatwiej aktywować profile całkowicie automatycznie na podstawie niestandardowych warunków. Zintegrowana funkcja AutoSwitch robi dokładnie to samo.
Warunki:
Poniższe warunki mogą być konfigurowane dla każdego profilu z osobna:
- Sieć bezprzewodowa (SSID lub MAC) w/ poza zasięgiem
- Siła sygnału sieci bezprzewodowej niższa/wyższa od określonej wartości
- Połączony/odłączony z określoną siecią bezprzewodową
- : Automatycznie generowane profile sieciowe przez Windows (Vista i później)
- Gateway MAC: Odcisk palca automatycznie przypisanej bramki DHCP
- Ping: Dostępność określonego serwera lub systemu w sieci
- Status podłączenia karty sieci lokalnej (podłączona/odłączona)
- Niektóre dni tygodnia i ramy czasowe (np. Sa+Su, 8:00 - 18:00)
- Aktualnie zalogowany użytkownik Windows
Chociaż nie ma technicznych ograniczeń co do ilości warunków dla poszczególnych profili, starajmy się, aby było to jak najprostsze. W większości przypadków absolutnie wystarczające jest uwzględnienie jednego lub dwóch warunków, aby osiągnąć pożądany rezultat.
Mogą Państwo określić, że albo wszystkie, albo przynajmniej jeden z tych warunków musi być spełniony, aby aktywować ten profil.
Dalej położone profile mają wyższy priorytet w przypadku, gdy spełnione są warunki dla wielu profili jednocześnie.
Przegląd:
Jeżeli ustawili Państwo AutoSwitch dla wielu profili, może być trudno zrozumieć, dlaczego jakiś profil jest lub nie jest aktywowany. Panel AutoSwitch pomoże Państwu w przeglądzie wszystkich profili z warunkami AutoSwitch i ich aktualnego stanu.
Na podstawie kolorów mogą Państwo zobaczyć, które warunki są spełnione i który profil został automatycznie przełączony. Kolory zielone są używane dla warunków, które są obecnie spełnione, czerwone dla tych, które nie są spełnione, a szare dla tych, które nie mają znaczenia, ponieważ poprzedni profil spełnia już wszystkie warunki.
W tym miejscu mogą Państwo również skonfigurować ogólne preferencje AutoSwitch, które mają zastosowanie do wszystkich profili, np. wygląd powiadomienia AutoSwitch.
Opcja Włącz AutoSwitch umożliwia lub wyłącza ogólne automatyczne przełączanie profili dla wszystkich profili.
Automatyczna aktywacja profilu:
Domyślnie proces aktywacji jest inicjowany za pomocą wiadomości oraz konfigurowalnego odliczania opóźnienia, co pozwala na opcjonalne przerwanie procesu aktywacji. Alternatywnie, można użyć powiadomienia z rodzimego systemu Windows lub aktywować profil bez żadnej wiadomości w tle. W tym ostatnim przypadku ikona w zasobniku będzie animowana podczas procesu aktywacji i tymczasowo zmieni swój kolor zgodnie z wynikiem aktywacji, aby wizualnie poinformować Państwa o zautomatyzowanym procesie.
Aby zaoszczędzić zasoby systemowe, nie porównuje Państwa aktualnych ustawień z ustawieniami profilu, który ma zostać aktywowany. Oznacza to, że w przypadku ręcznej zmiany któregokolwiek z Państwa ustawień, nie zauważy tej zmiany.
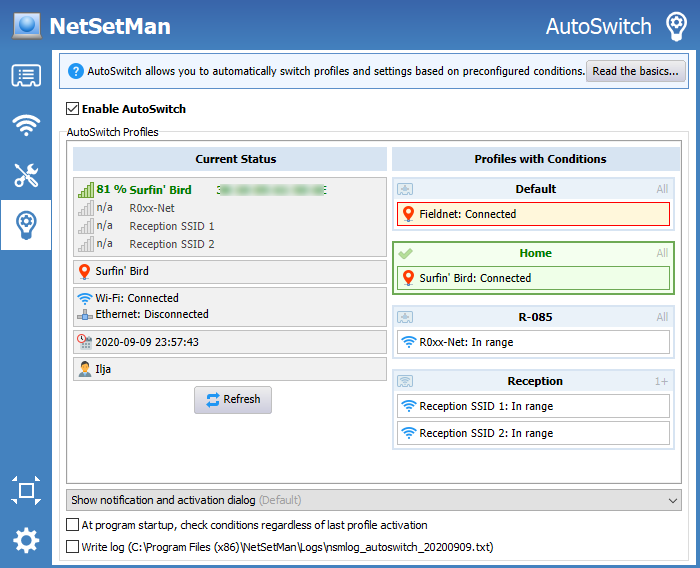
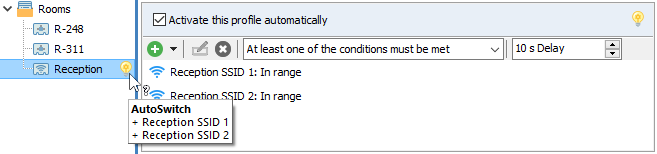
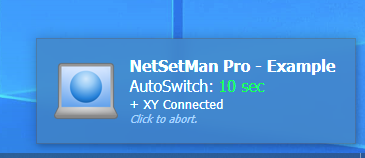
Mogą Państwo tworzyć krótkie notatki dla każdego profilu, jeżeli chcą Państwo zapamiętać lub poinstruować o celu profilu. Jeżeli dla danego profilu została utworzona notatka, w drzewie profilowym pojawi się ikona. Notatka jest wówczas widoczna również w trybie pełnym, jako wskazówka do ikonki, oraz w trybie kompaktowym na górze ustawień profilu.
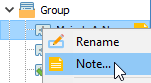
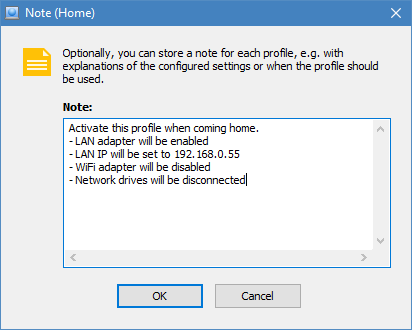
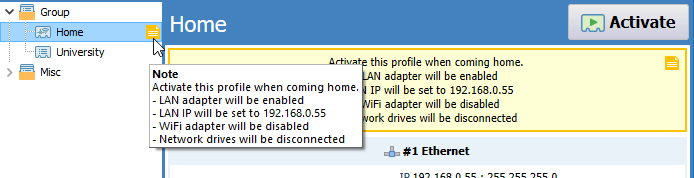
wymaga uprawnień administratora, aby móc zmieniać dla Państwa ustawienia sieci i systemu. Zazwyczaj uruchomienie takiej aplikacji nie jest możliwe dla ograniczonego konta użytkownika. Nawet konta administratorów wyświetlają okno dialogowe z ostrzeżeniem przy każdym uruchomieniu programu, jeżeli włączona jest funkcja UAC (User Account Control).
Aby rozwiązać ten problem, zawiera specjalny komponent o nazwie który zapewnia głównej aplikacji wymagane przywileje.
Zainstalowana usługa jest widoczna w oknie dialogowym Windows Services (services.msc) i może być tam również kontrolowana. Dodatkowo może być zainstalowana/odinstalowana lub uruchomiona/zatrzymana za pomocą linii poleceń:
Jeżeli pojawił się błąd "Nieważna sygnatura", proszę upewnić się, że program exe nie został zmodyfikowany, a związana z nim polityka grupy Windows jest wyłączona: .
Jeżeli uruchamiają Państwo z ograniczonym kontem użytkownika, gdzie nie jest dostępna, otrzymają Państwo wiadomość wyjaśniającą problem. Alternatywnie, mogą Państwo wprowadzić dane uwierzytelniające administratora z lokalnego konta, które będzie przechowywać zaszyfrowane w swoim pliku z ustawieniami i wykorzystać do uruchomienia się z wymaganymi uprawnieniami. Proszę zauważyć, że w tym przypadku aplikacja będzie działać w kontekście użytkownika, którego dane uwierzytelniające zostały użyte.
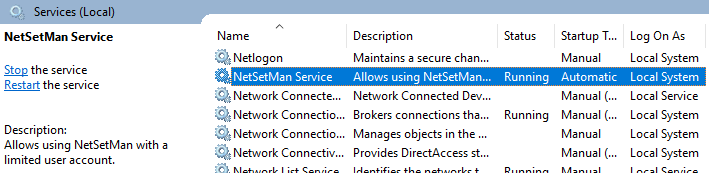
Bardzo unikalną i potężną funkcją jest możliwość aktywacji Państwa profili na ekranie logowania. Pozwala to na przygotowanie prawidłowych ustawień sieciowych, które są potrzebne dla Państwa konta poprzez aktywację profilu jeszcze przed zalogowaniem się.
Aby skorzystać z tej funkcji, musi być zainstalowany i musi być włączona opcja Przełączanie profili z ekranu logowania Windows(Preferencje ' Przywileje systemowe).
Proszę zauważyć, że funkcja ta pozwala na zmianę ustawień, które są wspólne dla wszystkich użytkowników. Ustawienia specyficzne dla danego użytkownika nie mogą być zmieniane poza sesją użytkownika.
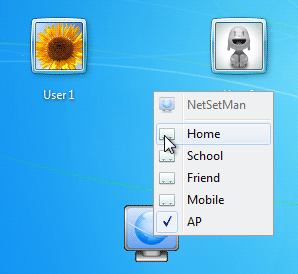
Jeżeli założyli Państwo stronę w celu wykorzystania jej przez kogoś innego, mogą Państwo określić, jakie działania może wykonywać ta druga osoba. Za pomocą Administracji(Preferencje ' Administracja) mogą Państwo dokładnie to zrobić.
Po uruchomieniu tego trybu będą Państwo musieli najpierw wprowadzić hasło składające się z 6 lub więcej znaków. Tylko przy pomocy tego hasła będą Państwo mogli zmienić ustawienia administracyjne lub wykonywać chronione przez Państwa działania (uruchomić/wyłączyć , aktywować profile, zmienić ustawienia profilu, zmienić ustawienia programu, zainstalować aktualizacje).
Mogą Państwo nawet zablokować pewne wstępnie skonfigurowane profile, dzięki czemu użytkownik nie będzie mógł ich modyfikować, ale nadal będzie mógł je aktywować. Mogą Państwo również ograniczyć dostęp do niektórych ustawień, takich jak Grupa Robocza i Domena, pozwalając jednocześnie użytkownikowi na konfigurowanie i korzystanie ze wszystkich innych ustawień.
Suma kontrolna Państwa hasła zostanie zapisana w rejestrze Windows. Upewnij się, że normalny użytkownik nie ma uprawnień do zapisu do (na x64:
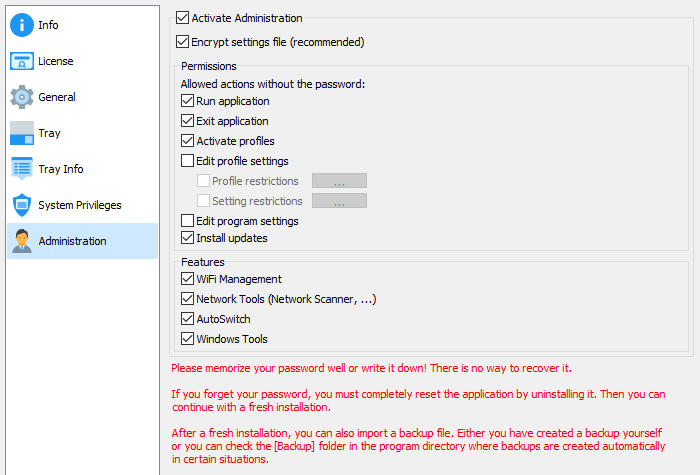
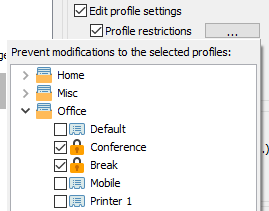
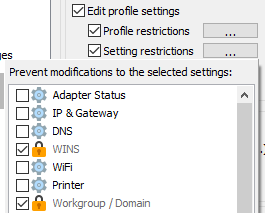
W szczególnych przypadkach mogą Państwo aktywować profile bez korzystania z GUI
Dostępne są następujące parametry:
| Pomoc z linii poleceń: Przeglądanie wszystkich dostępnych parametrów i instrukcji | |
| Aktywuj profil według nazwy lub identyfikatora # | |
| Aktywuj profil w trybie cichym (okno dialogowe aktywacji zostanie automatycznie zamknięte, jeśli nie wystąpią żadne błędy) | |
| Aktywuj profil z powiadomieniem Windows | |
| Aktywuj profil ukryty (jako ikona zasobnika) | |
| Uruchomienie | |
| Uruchom | |
| Uruchom | |
| Uruchomić drugą instancję |
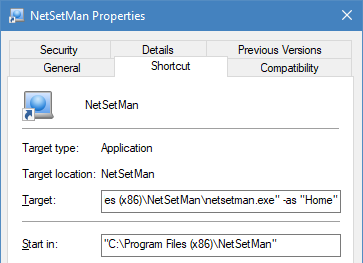

Ta wiadomość w oknie głównym pojawia się średnio co siódmy start programu dla użytkowników grupy roboczej i co drugi start programu dla użytkowników domeny.
Niestety, jest to konieczne, aby przypomnieć użytkownikom, że
Prosimy o zapoznanie się z umową licencyjną w celu uzyskania dalszych informacji.
Wiadomość ta nie jest oczywiście zawarta w wersji Pro.

Poprzez
Drzewo profilowe (wprowadzone w wersji 5.x, zastępujące starą nawigację zakładkową) jest idealnym sposobem na uporządkowanie nawet dużej liczby profili. Grupy mogą być zagnieżdżone nawet na kilku poziomach, dzięki czemu mogą Państwo zarządzać swoimi profilami w dowolnej strukturze, która najbardziej Państwu odpowiada.
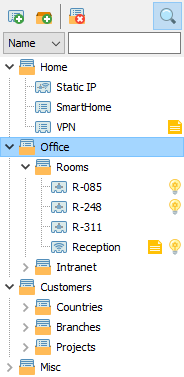
Za pomocą
Jeżeli chcą Państwo usunąć ustawienia proxy podczas aktywacji profilu, proszę zaznaczyć pole wyboru Proxy, aby zaznaczyć, że chcą Państwo wprowadzić zmiany w swojej konfiguracji proxy, a następnie wybrać Połączenie bezpośrednie / Brak proxy.
Dodatkowo mogą Państwo zmienić stronę główną, a w przypadku korzystania z profili w Firefoksie będą mogli Państwo również wybrać nazwę profilu.
Proszę pamiętać, że przed zmianą ustawień programu Firefox należy go zamknąć.
Jeżeli mają Państwo wiele profili w Firefoksie i zmienia się ich folder (np. z powodu nowego systemu), będą Państwo musieli ponownie wybrać profil z listy, aby został on zaktualizowany w pliku ustawień.
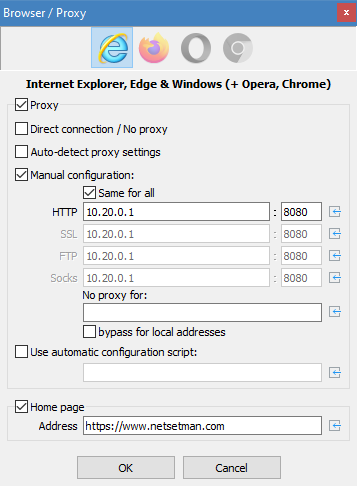
Aby dołączyć do domeny, należy wpisać jej nazwę, nazwę użytkownika i hasło. Hasło zostanie zaszyfrowane w pliku ustawień programu.
W domenach NT użytkownik może być jednocześnie członkiem tylko jednej domeny. Oznacza to, że poprzez dołączenie do innej domeny lub grupy roboczej, Państwa członkostwo w poprzedniej domenie zostaje utracone do czasu ponownego dołączenia do Państwa systemu.
Ten przywilej konta użytkownika nazywa się "Dodaj stację roboczą do domeny" i musi być włączony na Państwa koncie. Jeżeli nie posiadają Państwo tego uprawnienia, proszę poprosić administratora sieci o jego przyznanie. W przeciwnym razie nie będą Państwo mogli ponownie samodzielnie dołączyć do domeny po jej opuszczeniu.