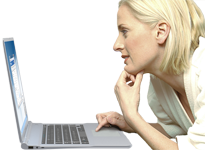NetSetManGuida in linea Italiano / Italian
|
| Versione Guida in linea | 5.0 |
| Sistemi operativi supportati |
7, 8, 10 32/64 bit |
| Tipo licenza | Freeware non commerciale oppure Versione Commerciale Pro Visualizza come HTML o PDF |
| Contatti |
Sito web Forum di supporto |
Nozioni di base
- Descrizione
- Informazioni di base
- Profili
- Schede di rete
- Modifica impostazioni
- Attivazione profilo
- Modalità compatta e modalità completa
- Menu / Info icona barra sistema
Impostazioni
- Panoramica
- Impostazioni avanzate TCP/IP
- Stato scheda di rete
- WiFi
- Impostazioni driver
- Stampante
- Gruppo di lavoro
- Impostazioni sistema
- Unità di rete
- Connessioni
- SMTP / email
- File hosts
- Script e programmi
Funzionalità
- Gestione WiFi
- Strumenti di rete
- Switch automatico
- Note
- Service / account uutente limitato
- Commutazione profilo pre logon
- Amministrazione
- Attivazione da linea di comando
- Messaggio Freeware non commerciale
Inoltre in NetSetMan Pro
NetSetMan è un software di gestione delle impostazioni di rete per passare facilmente da un profilo preconfigurato all'altro.
Combinato con un'eccezionale gestione Wi-Fi e pratiche funzionalità di rete, è uno strumento essenziale per ogni utente di laptop.
|
Inoltre solo nella versione Pro:
|
NetSetMan offre ciò che finora mancava in Windows:
Un'interfaccia potente e facile da usare per gestire tutte le impostazioni di rete in un colpo solo.
Fai una prova e non vorrai più farne a meno.
Tutte le impostazioni e le modifiche vengono salvate automaticamente in un file separato (netsetman.xml) in modo che possano essere facilmente salvate e trasferite.
Attiva un profilo memorizzato con un solo clic o anche in modo completamente automatico!
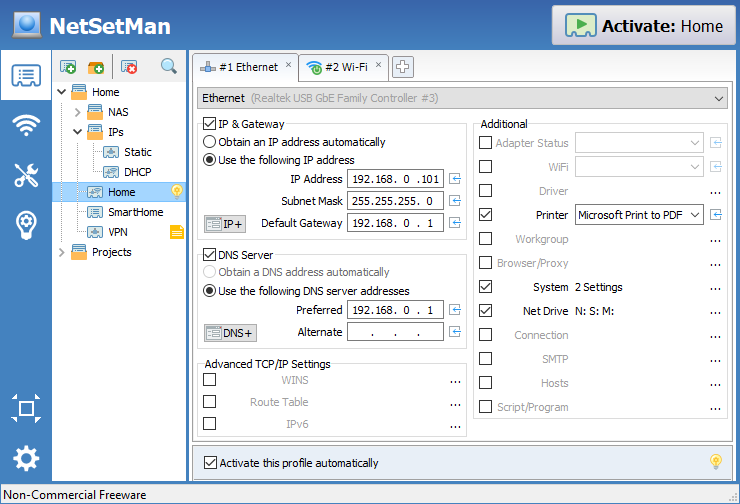
-
ProfiliOgni profilo rappresenta un insieme di impostazioni necessarie per una determinata località o scenario.
Usando i sotto-profili, è possibile configurare più schede di rete con un unico profilo.
I profili possono essere organizzati in gruppi di profili. -
Configurazione manualeÈ necessario configurare manualmente i profili richiesti.
Non è possibile indovinare le impostazioni corrette per una località sconosciuta.
Lo scopo principale dell'applicazione è quello di automatizzare le regolari modifiche delle impostazioni che di solito si effettuano manualmente. -
Selezione impostazioniL'inserimento di tutte le impostazioni attuali in un profilo può fornire un punto di partenza, ma è necessario decidere quali impostazioni applicare quando si attiva quel profilo.
Ti raccomandiamo vivamente di limitare le impostazioni attive a quelle che potrebbero effettivamente cambiare.
Ad esempio, non è necessario applicare un nome di computer se questa impostazione non viene mai modificata. -
Configurazione impostazioniPer configurare un'impostazione, spunti la relativa casella di controllo e inserisca la configurazione desiderata direttamente nell'interfaccia principale oppure apri la finestra di dialogo di configurazione per quella particolare impostazione.
-
Attivazione profiloPer impostazione predefinita, nessun profilo viene attivato automaticamente, ovvero nessuna impostazione viene modificata nel sistema senza una conferma.
È possibile la funzione Switch automatico per attivare automaticamente determinati profili in base a condizioni personalizzabili. -
Icona barra sistemaTi consigliamo di mantenere NetSetMan minimizzato nella barra di sistema e di spostare la sua icona nell'area sempre visibile.
In questo modo, puoi attivare rapidamente un profilo facendo clic sull'icona e selezionando un profilo.
Inoltre, con il solo puntamento dell'icona, otterrai un'utile panoramica su tutti gli attuali IP (e opzionalmente ulteriori impostazioni).
Un profilo contiene uno o più set ("sotto-profili") di impostazioni.
Tutti questi set saranno attivati uno dopo l'altro quando il profilo viene attivato.
È possibile riorganizzarne l'ordine trascinandoli.
I profili sono organizzati in gruppi nell'albero dei profili.
Nell'uso è possibile usare il drag-and-drop, il menu contestuale con il tasto destro del mouse e le comuni scorciatoie da tastiera (tasti freccia per la navigazione, F2 per la ridenominazione, F3 per la ricerca, ecc.)
Profili e gruppi possono essere creati, eliminati e ricercati attraverso la barra del menu dell'albero dei profili.
Tutte le modifiche vengono salvate automaticamente, in modo che nulla vada perso accidentalmente.
Il suggerimento del profilo ti offre una rapida panoramica delle impostazioni in esso contenute.
Selezionando un gruppo, viene visualizzata una panoramica di tutti i suoi profili e delle loro impostazioni.
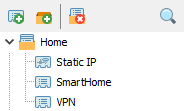
Tutte le schede di rete disponibili sono indicati con il loro nome e il loro tipo.
Seleziona la schede di rete che vuoi gestire nel (sotto) profilo attuale.
L'elenco viene aggiornato automaticamente all'avvio del programma, ma è possibile aggiornarlo anche manualmente tramite il menu contestuale con il tasto destro del mouse.
Se copi il file delle impostazioni (netsetman.xml) in un altro sistema, le schede di rete selezionate non esistono in quel sistema, quindi le selezioni non sono più valide.
Un problema simile potrebbe verificarsi dopo un importante aggiornamento dei driver, facendo sì che Windows tratti una scheda di rete esistente come un nuovo dispositivo.
NetSetMan cercherà quindi di riassegnare automaticamente tutte le schede di rete nei profili usando il nome della scheda di rete e il suo indirizzo MAC.
Qui vengono descritte ulteriori opzioni per l'uso professionale: Distribuzione nelle reti aziendali.
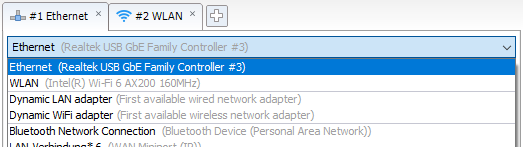
Come ottenere le impostazioni attuali
- Per leggere in un'impostazione attuale nel sistema in un profilo, fai clic sul pulsante freccia corrispondente.
- Per leggere in tutte le impostazioni correnti, fai clic con il tasto destro del mouse sul profilo e scegli Ottieni impostazioni attuali.
Cancellare le impostazioni
- Per cancellare la configurazione di una determinata impostazione, fai clic con il tasto destro del mouse e scegli Azzera.
- Per cancellare i valori di un campo IP, basta fare doppio clic sulla relativa didascalia.
Copiare e incollare le impostazioni
- Per duplicare un profilo, usa Copia/incolla nel menu contestuale del profilo o semplicemente digita Ctrl+C/V.
- Per copiare e incollare solo un'impostazione specifica, fai clic con il tasto destro del mouse e scegli Copia/incolla.
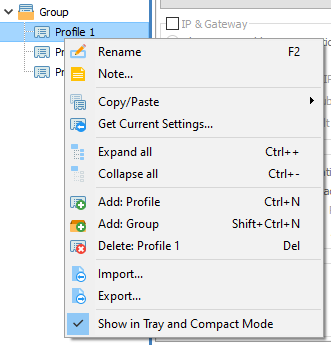
Per applicare tutte le impostazioni del profilo attuale, fai clic sul pulsante Attiva o, se il programma è in esecuzione è minimizzato, seleziona il profilo dal menu icona barra sistema.
Notare che saranno attivate solo le impostazioni con una casella di controllo spuntata.
La finestra di dialogo Attivazione contiene informazioni sullo stato di attivazione attuale.
Qui può vedere quali impostazioni verranno applicate e se il processo ha avuto successo o meno.
È possibile annullare il processo di attivazione selezionando il pulsante Annulla in qualsiasi momento, tuttavia non tutte le impostazioni possono essere interrotte immediatamente, per cui potrebbe essere necessario un momento per completare l'azione attuale.
Prima di applicare le impostazioni IP, NetSetMan verifica prima di tutto se sono diverse dalla configurazione del sistema attuale.
Nel caso siano esattamente le stesse, NetSetMan salterà questo passaggio e proseguirà immediatamente senza alcun ritardo.
Verrà visualizzato un messaggio "Salta" accanto all'indirizzo.
Se vuoi forzare un aggiornamento della configurazione IP nel sistema (anche se non è cambiato nulla), puoi farlo impostando lo stato della scheda di rete su Riavvio nel suo profilo.
Windows reinizializzerà quindi la configurazione della scheda di rete.
Tutte le modifiche vengono applicate immediatamente.
Tuttavia, in alcuni casi alcune impostazioni richiedono un breve periodo di tempo per avere pieno effetto o richiedono un riavvio (in particolare il nome del computer e il gruppo di lavoro/dominio).
Per visualizzare ulteriori informazioni e messaggi di errore in tutta la loro lunghezza, apri la sezione in basso.
Per trovare soluzioni per gli errori e i problemi più comuni, visiti le nostre FAQ e il nostro forum di supporto.
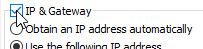
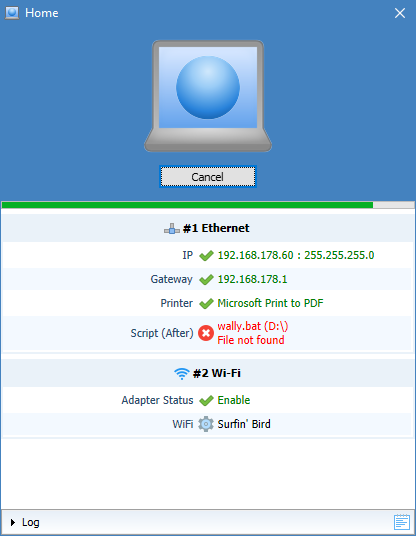
Oltre all'interfaccia utente predefinita "Modalità completa", dove si possono configurare le impostazioni e la struttura dei profili, è disponibile l'interfaccia utente "Modalità compatta".
Si può passare da una modalità all'altra in qualsiasi momento facendo clicc sul relativo pulsante nel menu.
Una volta impostati tutti i profili, la modalità compatta è l'interfaccia ideale.
Qui si ha una panoramica compatta di tutti i profili e delle loro impostazioni, senza doversi preoccupare di modifiche accidentali.
Nel caso in cui usi l'Amministrazione (con le Modifiche impostazioni profilo non spuntate), verrà usata automaticamente la modalità compatta per evitare che l'utente possa modificare le impostazioni.
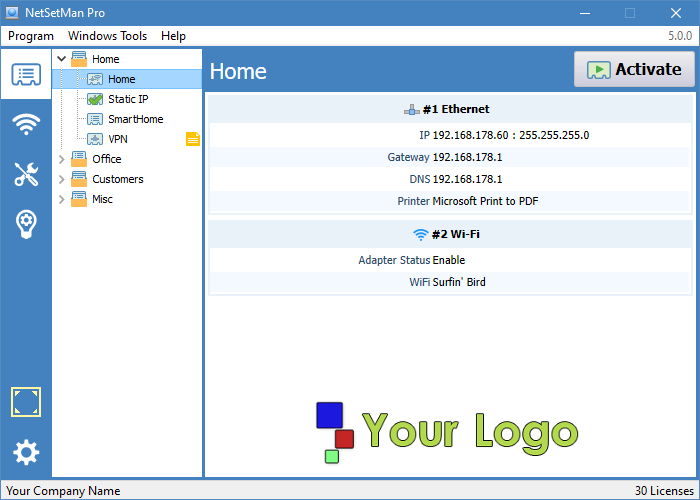
L'icona del programma nell'area di notifica è una parte importante di NetSetMan.
Facendo ciic con il tasto destro del mouse sull'icona si apre il menu barra di sistema, dove puoi attivare rapidamente un profilo e accedere agli strumenti del programma.
Passando col mouse sopra l'icona si visualizza le Info barra sistema con tutte le impostazioni IP e di sistema importanti attualmente attive nel sistema.
Puoi personalizzare le informazioni visualizzate nelle preferenze del programma.
Tutti i dati vengono raccolti in tempo reale, quindi potrebbe esserci un breve ritardo a seconda delle impostazioni aggiuntive selezionate.
Per un accesso rapido, sposta manualmente l'icona del programma dall'area inattiva nell'area sempre visibile:
- Fai clic sul simbolo della freccia nell'area di notifica per visualizzare tutte le icone di notifica nascoste.
- Trascina l'icona di NetSetMan dall'area nascosta all'area sempre visibile.
- Lascia l'icona nella posizione in cui vuoi che sia pronta al tuo servizio.
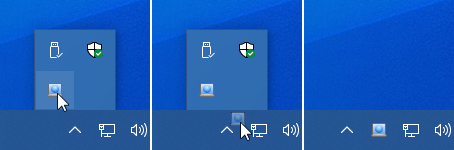
Facoltativamente, puoi modificare il comportamento dell'icona facendo clic sul comportamento per aprire le Info icona barra sistema come una finestra di dialogo sempre visibile che può essere posizionata in qualsiasi punto dello schermo.
Il suo testo può essere selezionato e copiato.
Le informazioni visualizzate vengono aggiornate automaticamente ogni paio di secondi, a condizione che non venga selezionato alcun testo.
Il comportamento del mouse (clic sinistro/destro/doppio clic) può essere configurato nelle preferenze del programma in base alle proprie esigenze.
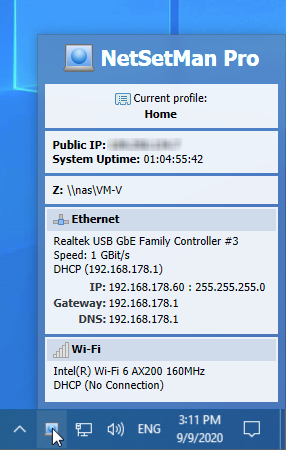
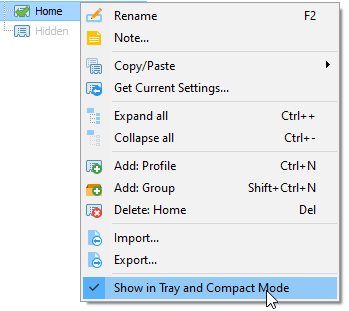
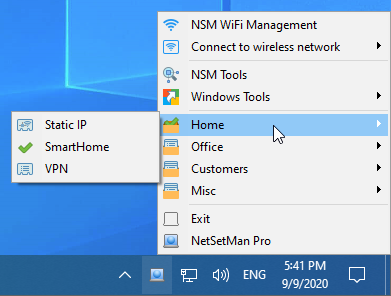
NetSetMan è stato progettato in modo da poter avere una visione d'insieme diretta di tutte le impostazioni configurate all'interno di un profilo.
Alcune impostazioni come gli indirizzi IP primari, la connessione WiFi e la stampante predefinita possono essere configurate direttamente nell'interfaccia principale.
Altre impostazioni più complesse possono essere attivate solo qui e verrà visualizzate una breve panoramica sulla loro configurazione attuale.
Per modificarle, prima attivale, quindi apri la finestra di dialogo corrispondente facendo clic sul pulsante [...].
Le sezioni seguenti ti daranno istruzioni di base e consigli utili su come usare tutte le impostazioni e le funzioni.
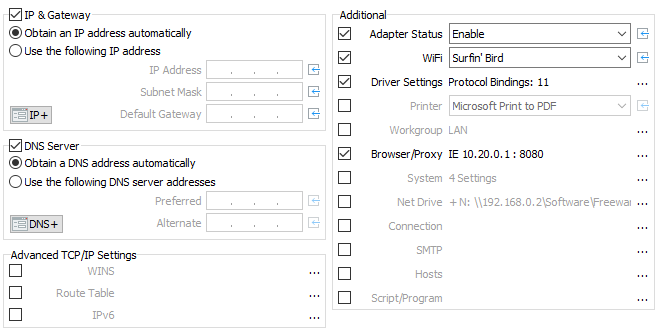
Gli indirizzi IP, Gateway e DNS sono una caratteristica fondamentale di NetSetMan, per questo motivo possono essere configurati direttamente nell'interfaccia principale.
Se vuoi aggiungere più indirizzi IP, Gateway, DNS e WINS ad una scheda di rete in modo da poter usare più reti contemporaneamente, puoi farlo facendo clic sul tasto IP+ pulsante.
Qui ha anche la possibilità di gestire impostazioni avanzate come indirizzi IPv6, tabella routing, Suffisso DNS, IPConfig, NetBIOS e Metrica Intrefaccia.
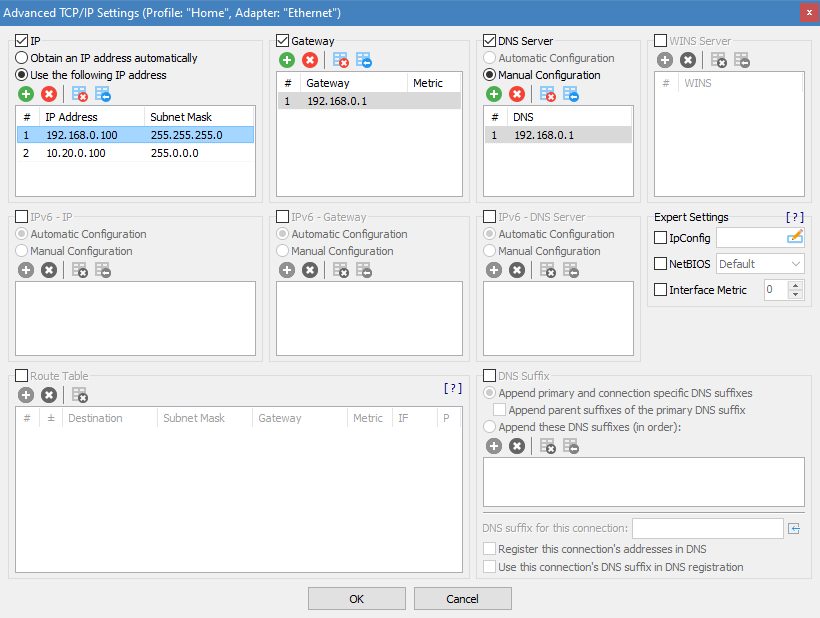
Puoi attivare, disattivare o riavviare la scheda di rete selezionata.
Se vuoi attivare/disattivare una scheda di rete o tutte le schede di rete, è necessario creare dei sotto-profili per ognuno di essi.
Puoi farlo manualmente o usando il menu contestuale, che può creare automaticamente un sottoprofilo per ogni scheda di rete inclusa nell'elenco delle schede di rete e configurare di conseguenza la sua impostazione di stato.
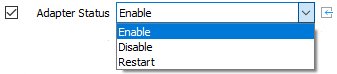
Un profilo NetSetMan può essere usato per connettersi ad una rete wireless usando un profilo WiFi esistente.
Per fare ciò, seleziona una scheda di rete WiFi nel suo profilo, quindi seleziona un profilo WiFi dall'elenco a discesa WiFi.
Oppure scegli Disconnetti per terminare qualsiasi connessione esistente.
Connessione tramite indirizzo MAC
Di solito Windows si collega alle reti wireless basate sull'SSID.
Se più punti di accesso condividono lo stesso SSID, Windows li raggruppa e si collega al punto di accesso con il segnale migliore.
Tuttavia, a volte si vuole connettersi a un punto d'accesso specifico. Con NetSetMan puoi farlo!
Se vuoi collegarti ad una rete wireless specifica quando attivi un profilo NetSetMan, puoi farlo aggiungendo il suo indirizzo MAC alla selezione WiFi.
Scegli "Connessione tramite indirizzo MAC..." e inserisci l'indirizzo MAC desiderato.
Attivando il profilo, NetSetMan si collegherà al punto di accesso corrispondente.
Tieni presente che devi comunque disporre di un profilo WiFi adeguato configurato nel sistema.
Puoi anche usare la gestione WiFi di NSM per connetterti manualmente a qualsiasi punto di accesso specifico.
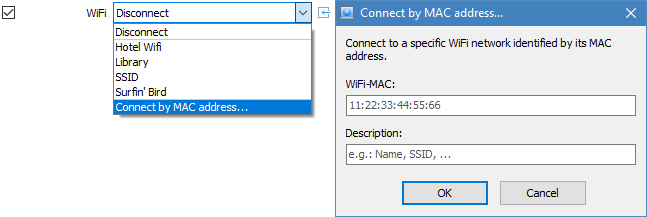
Le impostazioni specifiche dell'hardware dipendono dalle funzionalità della scheda di rete e del suo driver.
In particolare le impostazioni disponibili solo per gli adattatori cablati (velocità/duplex, MTU/Jumbo Packet, controllo di flusso e ID VLAN) potrebbero essere disabilitate o limitate a seconda della scheda di rete.
La modifica dell'indirizzo MAC deve essere effettuata solo se si sa esattamente cosa si sta facendo.
Sebbene l'indirizzo hardware effettivo non sia modificabile, può essere sovrascritto nel sistema in modo che Windows usi l'indirizzo modificato.
Per garantire che le modifiche si riflettano pienamente nel sistema e nella rete potrebbe essere necessario riavviare il sistema.
I collegamenti dei protocolli possono essere abilitati o disabilitati a seconda delle necessità.
Ad esempio, l'IPv6 e la condivisione dei file possono essere abilitati in una posizione e disabilitati in un'altra.
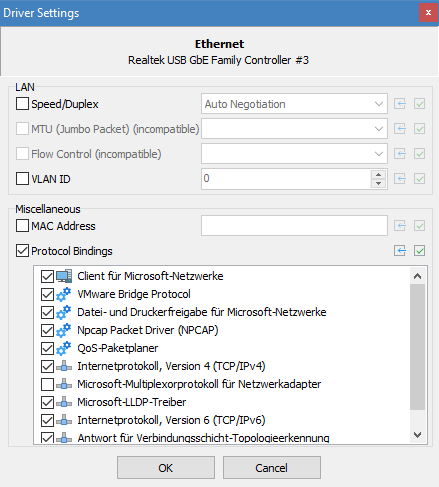
Se si sta stampando documenti in luoghi diversi, si potrebbe voler cambiare la stampante predefinita, in modo da non dover selezionare la stampante corretta ogni volta che si stampa.
L'elenco delle stampanti disponibili viene aggiornato automaticamente all'apertura.
La stampante selezionata viene salvata per nome.
Se si dovesse mai rinominarla, dovrai riselezionarla nei suoi profili.

Il gruppo di lavoro predefinito in Windows è "WORKGROUP", ma è possibile cambiarlo in diverse sedi.
Affinché le modifiche siano pienamente applicate è necessario un riavvio del sistema .
Con NetSetMan Pro è possibile effetuare il passaggio tra gruppi di lavoro e domini.

Oltre alle normali impostazioni di rete, a volte si potrebbe voler modificare alcune impostazioni di sistema a seconda della posizione o situazione.
Ad esempio, mentre si è all'università si potrebbe voler disattivare il volume del suono, modificare lo sfondo e attivare il piano di alimentazione 'Bilanciato'.
Puoi anche usare la finestra di dialogo 'Impostazioni di sistema' per modificare rapidamente alcune impostazioni che altrimenti richiederebbero più tempo per trovare la posizione di tale impostazione in Windows.
Per attivare direttamente quella particolare impostazione fai clic semplicemente sul pulsante ![]() .
.
Le impostazioni supportate comprendono: modalità di visualizzazione, display esterno, sfondo, colore del desktop, salvaschermo, layout, altoparlanti e volume del microfono, schema sonoro, firewall di Windows (incluse eccezioni e notifiche), piano di alimentazione, fuso orario, nome del computer e Windows Update.
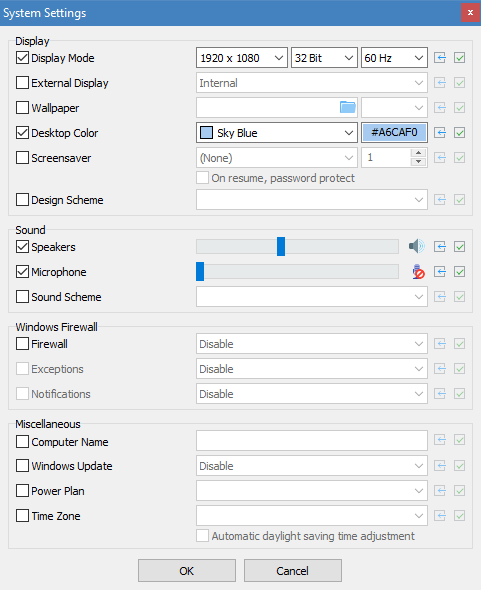
Con NetSetMan è possibile mappare/collegare e scollegare una quantità illimitata di unità di rete.
Quando un profilo viene attivato, NetSetMan confronta l'elenco di tutte le unità attualmente collegate con l'elenco delle unitàe da collegare.
Tutte le unità di rete che si trovano in entrambi gli elenchi (stessa lettera di unità e stesso percorso della cartella) non verranno toccate.
Tutte le altre unità di rete verranno scollegate prima che le nuove unità siano collegate.
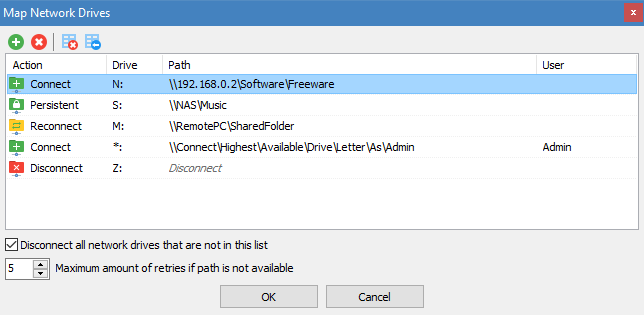
Usa questa funzione per collegare o scollegare qualsiasi tipo di connessione Windows come reti dial-up, banda larga mobile o VPN.
Le connessioni compatibili sono elencate in Windows insieme alle normali schede di rete nella finestra di dialogo 'Connessioni di rete'.
Dal punto di vista tecnico sono supportate tutte le connessioni compatibili con "RasDial".
Puoi scegliere di scollegare tutte le connessioni attualmente stabilite selezionando la casella di controllo, oppure di connettere/disconnettere alcune connessioni singolarmente in ordine di elenco.
Se la connessione non è elencata per qualche motivo, puoi aggiungerla manualmente scegliendo Aggiungi... nell'elenco di selezione e inserendo il suo nome come visualizzato in Windows.
NetSetMan supporta anche diversi client VPN di terze parti come OpenVPN, Shrew e Cisco.
Se il client VPN è compatibile, NetSetMan ne elencherà i profili VPN nell'elenco di selezione.
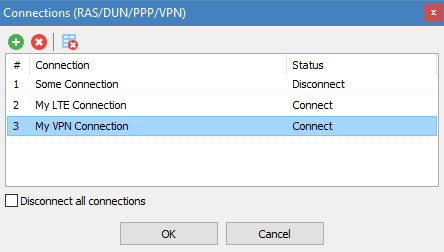
In alcuni casi l'indirizzo IP del server SMTP per l'invio di email varia a seconda della rete.
Quando ci si trova nella stessa rete, potrebbe essere necessario un indirizzo IP locale come 10.0.0.1, e quando si trova al di fuori di tale rete potrebbe essere necessario accedervi tramite un indirizzo IP globale.
Invece di cercare di essere compatibile con molti client di posta elettronica diversi e di occuparsi di profili utente diversi, NetSetMan risolve questo problema con un semplice artificio.
Imposta nsm.smtp come indirizzo SMTP nel client di posta elettronica e configura gli indirizzi IP nei profili corrispondenti.
All'attivazione del profilo entrambi i valori saranno collegati tramite il file host locale, in modo da non dover più effettuare ulteriori modifiche nel client di posta elettronica.
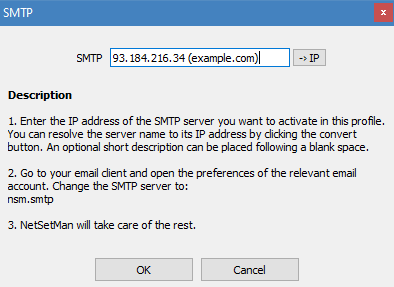
In casi molto specifici potrebbe essere necessario o utile assegnare manualmente gli IP ai nomi o ai domini.
Notare che NetSetMan modificherà solo le proprie voci host lasciando inalterate quelle già esistenti.
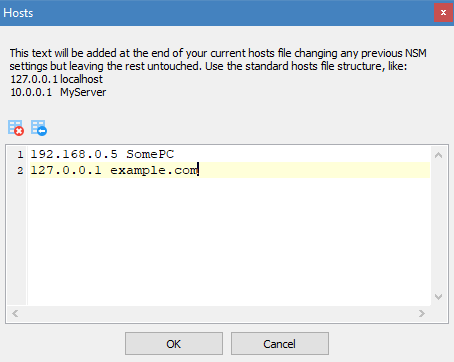
NetSetMan offre un modo confortevole di gestire i file di script.
Tuttavia, non dispone di un proprio linguaggio di script, il che significa che può usare solo i linguaggi di script che il sistema operativo è in grado di eseguire.
I linguaggi di script più comuni sono VBS, JS e file batch a riga di comando.
Usa il motore di ricerca preferito per trovare maggiori informazioni sullo scripting e su cosa puoi farne.
Apri un file di script esistente o crearne uno nuovo per poterlo modificare.
È possibile avere due script che verranno eseguiti prima e dopo che tutte le altre impostazioni sono state modificate.
Se hai bisogno di un ritardo tra l'esecuzione dello script e la modifica delle impostazioni di rete, puoi specificarlo.
Esecuzione programma
NetSetMan offre un modo conveniente per eseguire programmi esterni con ogni profilo.
I programmi possono essere lanciati in un contesto utente limitato (impostazione predefinita con UAC abilitato) o elevato con privilegi di amministratore (senza attivare un prompt UAC).
Se necessario, è possibile aggiungere parametri.
I programmi possono essere lanciati normalmente, massimizzati o minimizzati (se le modalità sono supportate).
I processi già in corso possono essere terminati in base al nome del file (indipendentemente da dove si trovano) o in base al percorso esatto del file.
Ogni azione può avere un ritardo individuale prima (valore negativo) o dopo (valore positivo) l'esecuzione.
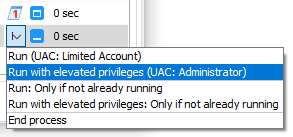
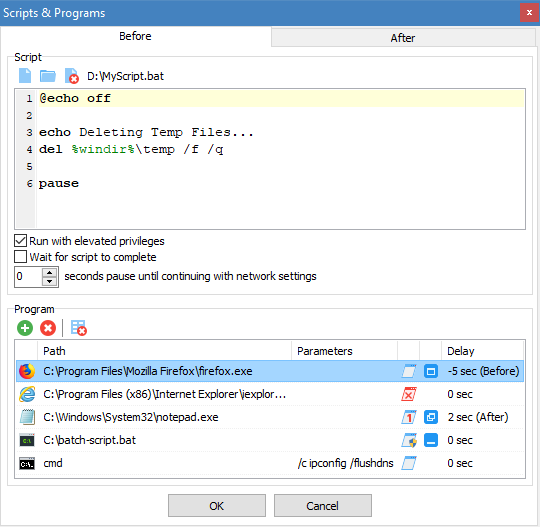
La 'Gestione WiFi di NetSetMan' visualizza tutte le reti e i punti di accesso disponibili senza raggrupparli, in modo da poter stabilire esattamente la connessione desiderata.
Ogni colonna offre ulteriori dettagli sui suggerimenti che potrebbe trovare utili.
Il menu contestuale con il tasto destro del mouse consente di copiare rapidamente i dettagli più importanti negli Appunti.
Le permette inoltre di aggiungere descrizioni o colori di sfondo per specifici punti di accesso, rendendo più facile la distinzione tra nomi di rete ambigui.
È possibile collegarsi ad una rete facendo doppio clic su di essa o usando il pulsante Connetti.
Se non esiste un profilo esistente per questa connessione, puoi scegliere di crearla prima.
Le impostazioni (autenticazione, crittografia, ...) saranno preconfigurate automaticamente a seconda della rete riconosciuta, ma è possibile modificarle se necessario.
Le due sezioni Profili WiFi e Opzioni WiFi offrono funzionalità aggiuntive e possono essere visualizzate o nascoste tramite i pulsanti della barra degli strumenti.
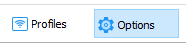
Profili WiFi
I profili per reti wireless sono memorizzati direttamente in Windows.
NetSetMan offre un modo comodo per accedervi e gestirli.
È possibile creare, modificare, eliminare, importare/esportare e riorganizzare i profili WiFi.
Opzioni WiFi
Ulteriori opzioni aiutano a risolvere i problemi legati al WiFi automatizzando i compiti in background, in modo da non doverli più eseguire manualmente.
-
Disattiva il WiFi quando è collegato alla rete LAN, altrimenti abilitalo
NetSetMan reagisce all'inserimento o allo scollegamento dei cavi Ethernet e disattiva/attiva di conseguenza la scheda di rete wireless.
In questo modo si assicura che le connessioni cablate siano sempre preferite alle connessioni wireless. -
Passa automaticamente al punto di accesso WiFi con il segnale più forte dell'attuale SSID
Se ci sono più punti d'accesso per la stessa rete e ci si muove tra di essi, la connessione potrebbe essere migliorata passando sempre al punto d'accesso con il segnale migliore.
Normalmente, la connessione potrebbe per un attimo peggiorare prima che Windows la lasci cadere e si colleghi ad una connessione migliore. -
Scrivi registro eventi
Se hai problemi con la connessione wireless, puoi attivare questa opzione.
NetSetMan monitorerà quindi tutte le modifiche WiFi e le registrerà in un file di testo, in modo da poterle analizzare in caso di necessità.
Requisiti
NetSetMan usa l'API WiFi nativa di Windows.
Assicurati che il servizio sia abilitato e funzionante.
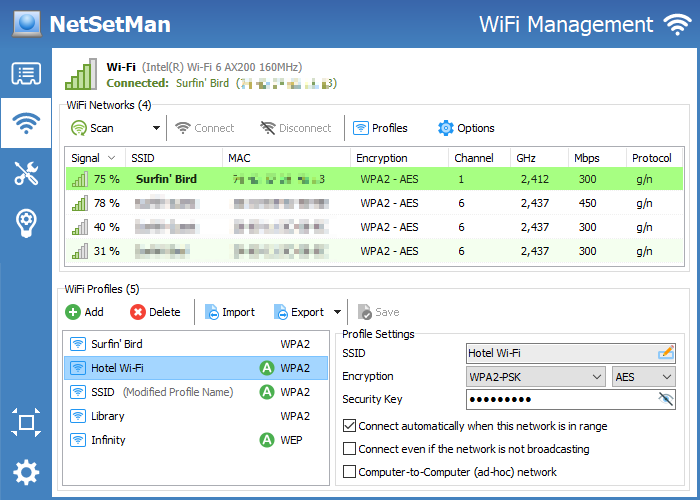
Ulteriori strumenti integrati completano l'insieme di strumenti di rete in modo che da essere preparato ad ogni tipo di attività di rete.
Console: Comodo accesso agli strumenti di rete a riga di comando di Windows come Ping, Tracert, Nslookup, Netstat e Ipconfig.
Dettagli scehed di rete: accesso a tutti i dettagli importanti per tutte le schede di rete in un unico posto, inclusi indirizzi IPv4/IPv6, ID di sistema, impostazioni di protocollo e driver, ...
- Scansione per intervallo IP (IPv4 & IPv6), sottorete (CIDR), cache ARP & NDP
- Ottenimento dettagli come nome, MAC, dominio/gruppo di lavoro, sistema operativo, quote di rete, ecc.
- Multithreading per la scansione simultanea di un gran numero di IP
- Altamente compatibile e flessibile grazie all'uso di nuovi e vecchi protocolli
- Copia dei dettagli, apri destinazione, esportazione risultati, inviare Wake-On-LAN
- Elenco dei preferiti per le destinazioni usati di frequente
- Informazioni dettagliate sulle stampanti di rete (condivise o collegate direttamente)
- Filtro di ricerca in tempo reale per tutti i risultati
- Una pagina speciale sullo scanner di rete integrato si trova qui: www.netsetman.com/network-scanner
Connessioni: verifica quali connessioni di rete sono attualmente attive nel sistema, quali applicazioni le hanno stabilite e dove conducono.
Rimarrai sorpreso di vedere cosa stanno succedendo nel sistema!
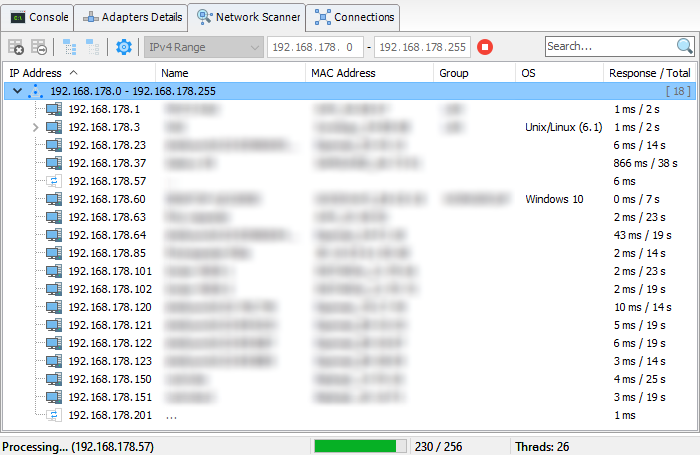
È abbastanza facile attivare un profilo con un solo clic dal menu barra sistema.
Ma in alcuni casi, potrebbe essere ancora più facile attivare i profili in modo completamente automatico sulla base di condizioni personalizzate.
La funzione integrata siwtch automatico fa esattamente questo.
Condizioni:
Le seguenti condizioni possono essere configurate separatamente per ogni profilo:
- Rete wireless (SSID o MAC) visbile/non visibile
- Forza del segnale di una rete wireless più bassa/alta di un certo valore
- Collegato/scollegato da una specifica rete wireless
- : profili di rete generati automaticamente da Windows (Vista e versione successive)
- MAC Gateway: impronta digitale del gateway DHCP assegnato automaticamente
- Ping: disponibilità di un determinato server o sistema nella rete
- Stato di connessione di una scheda di rete locale (collegata/scollegata)
- Alcuni giorni della settimana ed un certo orario (ad es. Sa+Su, 8:00 - 18:00)
- Attualmente loggato come utente Windows
Sebbene non vi sia alcuna limitazione tecnica per quanto riguarda la quantità di condizioni per profilo, cerca di mantenerle le più semplici possibili.
Nella maggior parte dei casi, è assolutamente sufficiente includere una o due condizioni per ottenere il risultato desiderato.
Puoi specificare che tutte o almeno una delle condizioni deve essere soddisfatta per attivare quel profilo.
Nel caso in cui le condizioni per più profili siano soddisfatte contemporaneamente i profili più in alto hanno una priorità maggiore .
Panoramica:
Se imposta lo switch automatico per più profili, potrebbe diventare difficile capire perché alcuni profili sono o non sono stati attivati.
Il pannello Switch automatico ti aiuterà a mantenere una visione d'insieme di tutti i profili con condizioni switch automatico e del loro stato attuale.
Puoi vedere dai colori quali condizioni sono soddisfatte e quale profilo è stato attivato automaticamente.
Il colore verdi viene usato per le condizioni attualmente soddisfatte, il colore rosso per quelle non soddisfatte ed il colore grigio viene usato laddove lo stato non ha alcuna rilevanza, perché un profilo precedente soddisfa già tutte le condizioni.
Qui puoi anche configurare le preferenze generali switch automatico che si applicano a tutti i profili, come l'aspetto della notifica switch automatico.
L'opzione Abilita switch automatico abilita o disabilita la commutazione automatica del profilo in generale per tutti i profili.
Attivazione automatica profilo:
Per impostazione predefinita, il processo di attivazione viene avviato con un messaggio e un conto alla rovescia con un ritardo personalizzabile, consentendo di interrompere opzionalmente il processo di attivazione.
In alternativa, è possibile usare una notifica nativa di Windows o attivare il profilo senza alcun messaggio in background.
In quest'ultimo caso, l'icona nella barra di sistema sarà animata durante il processo di attivazione e cambierà temporaneamente il suo colore in base al risultato dell'attivazione per informarti visivamente sul processo automatizzato.
Per risparmiare risorse di sistema, NetSetMan non confronta le sue impostazioni attuali con quelle del profilo da attivare.
Ciò significa che se si modifica manualmente una qualsiasi delle sue impostazioni, NetSetMan non si accorgerà della modifica.
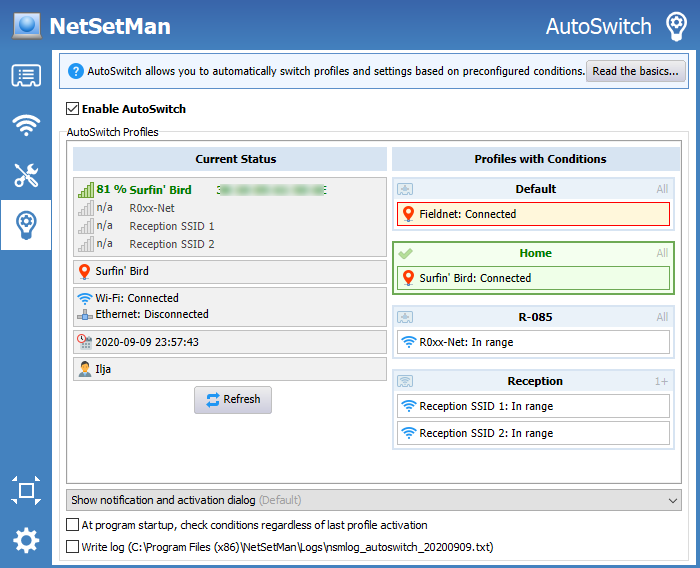
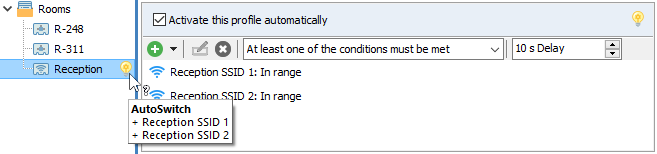
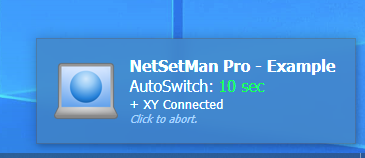
Se vuoi ricordarti o spiegare lo scopo di un profilo puoi creare brevi note per ogni profilo.
Se per un profilo è stata creata una nota, nell'albero del profilo verrà visualizzata un'icona.
La nota è poi visibile anche in modalità completa come suggerimento dell'icona e in modalità compatta nella parte superiore delle impostazioni del profilo.
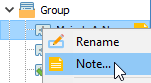
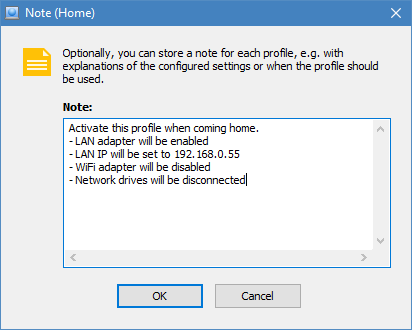
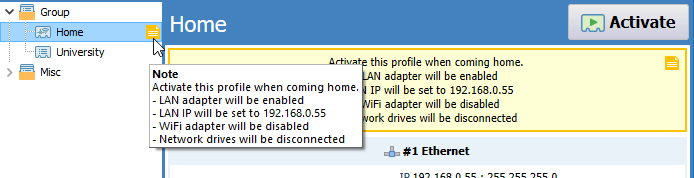
Per poter modificare le impostazioni di rete e di sistema NetSetMan richiede privilegi di amministratore.
Normalmente, l'esecuzione di un'applicazione di questo tipo non è possibile per un account utente limitato.
Anche gli account amministrativi visualizzano una finestra di dialogo di avviso ad ogni avvio del programma se UAC (User Account Control) è abilitato.
Per risolvere questo problema, NetSetMan include un componente speciale chiamato che fornisce alla domanda principale i privilegi richiesti.
Il servizio installato è visibile nella finestra di dialogo dei servizi di Windows (services.msc) e può essere controllato anche lì.
Inoltre può essere installato/disinstallato o avviato/stoppato usando la riga di comando:
Se si riceve l'errore "Firma non valida", assicurati che il programma exe non sia stato modificato e che la relativa policy di gruppo di Windows sia disabilitata: aggiornamento automatico certificato root.
Se esegui NetSetMan con un account utente limitato in cui non è disponibile, riceverai un messaggio che ti spiegherà il problema.
In alternativa, puoi inserire le credenziali di amministratore da un account locale che NetSetMan memorizzerà criptate nel suo file di impostazioni e userà per lanciarsi con i privilegi richiesti.
Notare che in questo caso l'applicazione verrà eseguita nel contesto dell'utente di cui sono state usate le credenziali.
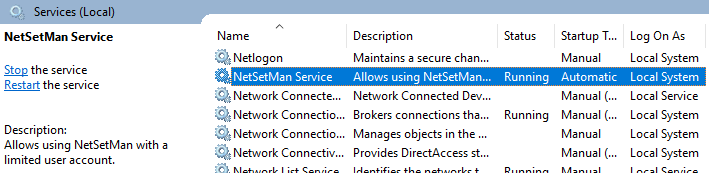
Una caratteristica molto particolare e potente è la possibilità di attivare i suoi profili nella schermata di accesso.
Ciò consente di preparare le impostazioni di rete corrette di cui hai bisogno per il tuo account attivando un profilo NetSetMan ancora prima di effettuare il login.
Per usare questa funzione, deve essere installato e deve essere abilitata l'opzione Passa al profilo dalla schermata di accesso di Windows(PreferenzePrivilegi di sistema).
Notare che questa funzione consente di modificare solo le impostazioni condivise tra tutti gli utenti.
Le impostazioni specifiche dell'utente non possono essere modificate al di fuori di una sessione utente.
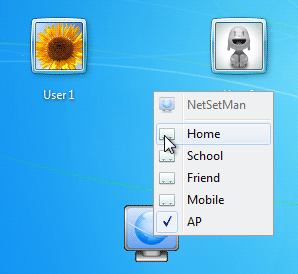
Se hai impostato NetSetMan per essere usato da qualcun altro, puoi specificare quali azioni l'altra persona è autorizzata a compiere.
Con l'Amministrazione (PreferenzeAmministrazione) puoi fare esattamente questo.
Quando attivi questa modalità, dovrai prima inserire una password con 6 o più caratteri.
Solo con questa password potrai modificare le impostazioni di Amministrazione o eseguire le azioni che ha protetto (eseguire/uscire da NetSetMan, attivare i profili, modificare le impostazioni del profilo, modificare le impostazioni del programma, installare gli aggiornamenti).
Puoi anche bloccare alcuni profili preconfigurati, in modo che l'utente non possa modificarli ma sia comunque in grado di attivarli.
Oppure puoi in generale limitare l'accesso a determinate impostazioni, come Gruppi di lavoro e Domini, consentendo all'utente di configurare e usare tutte le altre impostazioni.
Un checksum della password verrà scritto nel registro di sistema.
Assicurati che un utente normale non abbia privilegi di scrittura su
(su x64: ).
Se dimentichi la password, dovrai cancellare questa chiave manualmente.
Se il file di impostazioni è criptato, nessuno senza la password potrà visualizzarlo o modificarlo.
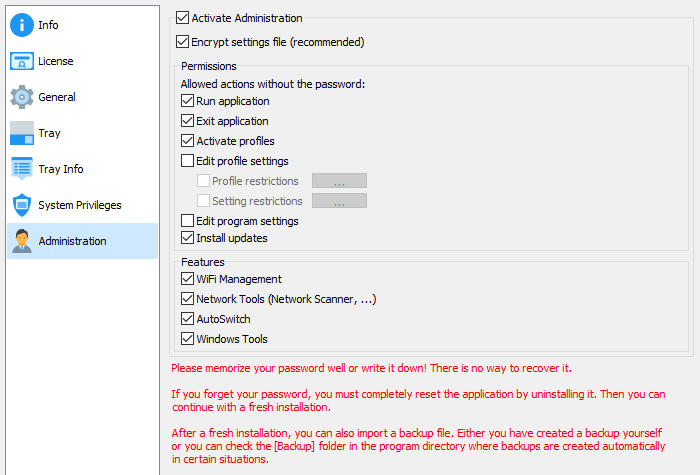
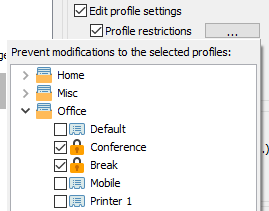
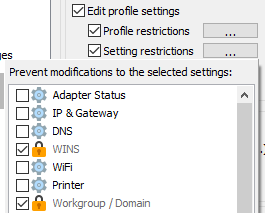
In alcuni casi particolari potresti voler attivare i profili senza usare l'interfaccia grafica di NetSetMan: commutazione di profili con scorciatoie, attivazione di un profilo all'avvio di Windows, attivazione di un profilo da uno script esterno, ecc.
Sono disponibili i seguenti parametri:
| -? | Guida in linea riga di comando: visualizza tutti i parametri / istruzioni disponibili |
| -a # | Attiva il profilo per nome o ID # |
| -as # | Attiva il profilo in modalità silenziosa (se non si verificano errori la finestra di dialogo di attivazione si chiude automaticamente) |
| -aw # | Attiva il profilo con la notifica di Windows |
| -ah # | Attiva il profilo nascosto (come icona barra sistema) |
| -h / -hide | Esegui NetSetMan minimizzato |
| -f / -full | Esegui NetSetMan in modalità completa (modalità predefinita) |
| -c / -compact | Esegui NetSetMan in modalità compatta |
| -m / -multi | Esegui una seconda istanza di NetSetMan. Attenzione: tutte le istanze attive scrivono nello stesso file di impostazioni! |
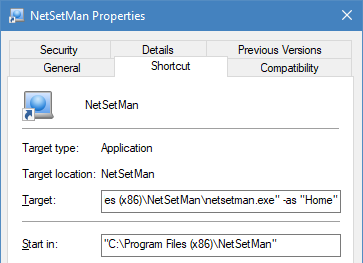

Questo messaggio nella finestra principale appare in media ogni settimo avvio del programma per gli utenti di un gruppo di lavoro e ogni secondo avvio del programma per gli utenti di un dominio.
Purtroppo, questo è necessario per ricordare agli utenti che NetSetMan è Freeware solo per scopi non commerciali (= privato o onorario).
In sintesi: puoi usare il prodotto gratuitamente, a condizione di non risparmiare tempo di lavoro retribuito.
Se vuoi usare il prodotto ad esempio sul posto di lavoro o in un computer portatile usato a fini commerciali, sei tenuto ad acquistare una licenza NetSetMan Pro.
Non esiste una regolamentazione speciale per le istituzioni educative o senza scopo di lucro.
Professori, insegnanti e altri dipendenti possono usare la versione Freeware non commerciale solo se lavorano a titolo onorifico (= non retribuito).
Per ulteriori informazioni ti preghiamo di leggere il contratto di licenza.
Naturalmnete, questo messaggio non viene visualizzato nella versione Pro.

Con NetSetMan Pro hai la possibilità di creare un numero illimitato di profili e gruppi.
L'albero dei profili (introdotto nella versione 5.x, che sostituisce la vecchia navigazione a schede) è il modo perfetto per organizzare anche un gran numero di profili.
I gruppi possono anche essere nidificati in più livelli, permettendo di gestire i suoi profili in qualsiasi struttura a tuo piacimento.
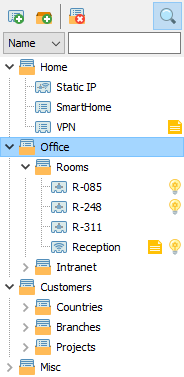
Con NetSetMan Pro puoi gestire le impostazioni proxy di Windows / Internet Explorer e Mozilla Firefox. Chrome, Opera e Edge che non hanno impostazioni proxy proprie, ma usano automaticamente le impostazioni di sistema configurate per Windows / IE.
Se vuoi rimuovere le impostazioni proxy durante l'attivazione di un profilo, assicurati di selezionare la casella di controllo Proxy per indicare che vuoi applicare le modifiche alla configurazione del proxy, quindi selezione Connessione diretta / nessun proxy.
Inoltre, puoi modificare la home page e nel caso in cui usi i profili in Firefox potrai anche selezionare il nome del profilo.
Nota che Firefox deve essere chiuso prima di modificare le sue impostazioni.
Se ha più profili Firefox e la loro cartella del profilo cambia (ad es. a causa di un nuovo sistema), dovrai ri-selezionare il profilo nell'elenco, in modo che venga aggiornato nel suo file delle impostazioni.
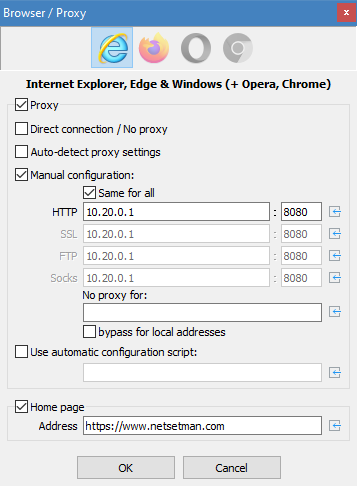
Per aderire a un dominio, inserisci il nome, il suo nome utente e la password.
La password verrà memorizzata criptata nel file di impostazioni del programma.
Nei domini NT un utente può essere membro di un solo dominio esattamente nello stesso momento.
Ciò significa che aderendo ad un altro dominio o ad un gruppo di lavoro, la sua adesione al dominio precedente viene persa fino a quando il sistema non viene ricongiunto.
NetSetMan può aderire ad un dominio solo se l'account utente del dominio ha il permesso di farlo.
Questo privilegio dell'account utente si chiama "Aggiungi stazione di lavoro al dominio" e deve essere abilitato nell'account.
Se non hai questo privilegio, chiedi all'amministratore di rete di aggiungerlo.
In caso contrario, non potrai più accedere da solo al dominio dopo averlo lasciato.
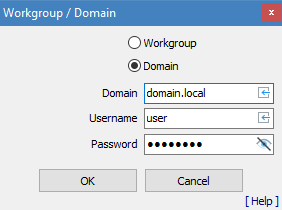
NetSetMan Pro offre diverse funzioni di assistenza che ti aiutano a distribuire più facilmente il software con impostazioni preconfigurate e la sua licenza in reti aziendali.
Troverai una descrizione dettagliata di tutto ciò che devi sapere nelle FAQ tecniche.