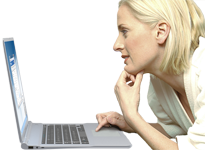NetSetManFichier d'aide Français / French
|
| Version du fichier d'aide | 5.0 |
| Soutenu Systèmes d'exploitation |
7, 8, 10 32/64 bits |
| Licence | Logiciels gratuits non commerciaux ou Version Pro Commerciale Afficher au format HTML ou PDF |
| Contactez |
www.netsetman.com Forum de soutien |
L'essentiel
- Description
- Informations de base
- Profils
- Adaptateurs réseau
- Édition des paramètres
- Activation du profil
- Mode compact et mode complet
- Menu du plateau et informations sur le plateau
Paramètres
- Vue d'ensemble
- Paramètres TCP/IP avancés
- Statut de l'adaptateur
- WiFi
- Paramètres du pilote
- Imprimante
- Groupe de travail
- Paramètres du système
- Lecteurs réseau
- Connexions
- SMTP / Email
- Fichier d'hôtes
- Scripts et programmes
Caractéristiques
- Gestion du WiFi
- Outils de réseau
- AutoSwitch
- Notes
- / Compte d'utilisateur limité
- Changement de profil avant la connexion
- Administration
- Activation de la ligne de commande
- Message sur les logiciels gratuits non commerciaux
En plus dans NetSetMan Pro
NetSetMan est un logiciel de gestion des paramètres réseau permettant de passer facilement d'un profil préconfiguré à un autre. Associé à une gestion Wi-Fi exceptionnelle et à des fonctions réseau pratiques, c'est un outil essentiel pour chaque utilisateur d'ordinateur portable.
|
En outre, uniquement dans la version Pro:
|
NetSetMan offre ce qui vous manquait dans Windows jusqu'à présent :
Une interface puissante et facile à utiliser pour gérer tous vos paramètres réseau en un coup d'œil. Essayez-le et vous ne voudrez plus jamais vous en passer.
Tous les paramètres et modifications sont automatiquement enregistrés dans un fichier séparé(netsetman.xml) afin de pouvoir les sauvegarder et les transférer facilement.
Activez un profil enregistré en un seul clic ou même de manière entièrement automatique !
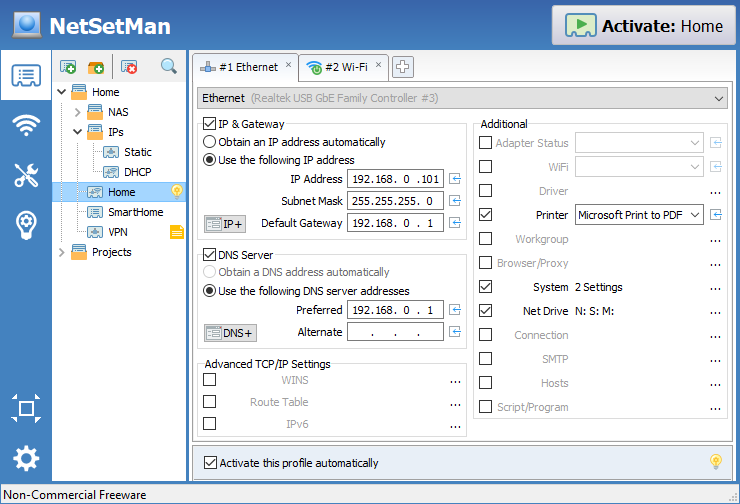
-
ProfilsChaque profil représente un ensemble de paramètres requis pour un certain lieu ou un certain scénario. En utilisant des sous-profils, plusieurs adaptateurs réseau peuvent être configurés avec un seul profil. Les profils peuvent être organisés en groupes de profils.
-
Configuration manuelleVous devez vous-même configurer manuellement les profils requis. Il n'est pas possible de deviner les paramètres corrects pour un emplacement inconnu. L'objectif principal de l'application est d'automatiser les modifications régulières des paramètres que vous feriez habituellement manuellement.
-
Sélection desparamètres Le fait d'entrertous les paramètres actuels dans un profil peut vous donner un point de départ, mais vous devez encore décider des paramètres à appliquer lors de l'activation de ce profil. Il est fortement recommandé de limiter les paramètres actifs à ceux qui pourraient effectivement changer. Par exemple, il n'est pas nécessaire d'appliquer un nom d'ordinateur si ce paramètre n'est jamais modifié.
-
Configuration desparamètres Pour configurer un paramètre, cochez sa case et entrez la configuration souhaitée directement dans l'interface principale ou ouvrez la boîte de dialogue de configuration pour ce paramètre particulier.
-
Activationdes profils Par défaut, aucun profil n'est activé automatiquement, c'est-à-dire qu'aucun paramètre de votre système n'est modifié sans votre accord. Cela dit, vous pouvez utiliser la fonction AutoSwitch pour activer automatiquement certains profils en fonction de conditions personnalisables.
-
Icônede la barre d'état Il est recommandé de garder NetSetMan réduit au minimum dans la barre d'état et de déplacer son icône dans la zone toujours visible. De cette façon, vous pouvez rapidement activer un profil en cliquant sur l'icône et en sélectionnant un profil. De plus, vous obtiendrez un aperçu utile de toutes les IP actuelles (et éventuellement d'autres paramètres) en pointant simplement sur l'icône.
Un profil contient un ou plusieurs ensembles ("sous-profils") de paramètres. Tous seront activés l'un après l'autre lorsque le profil sera activé. Vous pouvez réorganiser leur ordre par glisser-déposer.
Les profils sont organisés en groupes dans l'arborescence des profils. Vous pouvez utiliser le glisser-déposer, le menu contextuel du clic droit et les raccourcis clavier courants (touches fléchées pour la navigation, F2 pour le renommage, F3 pour la recherche, etc.)
Les profils et les groupes peuvent être créés, supprimés et recherchés dans la barre de menu de l'arbre des profils.
Toutes les modifications sont enregistrées automatiquement, de sorte que rien ne se perde accidentellement.
L'info-bulle d'un profil vous donne un aperçu rapide des paramètres qu'il contient. En sélectionnant un groupe, vous obtenez une vue d'ensemble de tous ses profils et de leurs paramètres.
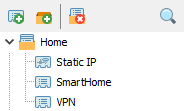
Tous les adaptateurs réseau disponibles sont affichés par leur nom et leur type. Sélectionnez l'adaptateur réseau que vous souhaitez gérer dans le (sous-)profil actuel.
La liste est mise à jour automatiquement au démarrage du programme, mais vous pouvez également la mettre à jour manuellement à l'aide de son menu contextuel accessible par un clic droit.
Si vous copiez le fichier de paramètres (netsetman.xml) sur un autre système, les adaptateurs réseau sélectionnés n'y existent pas, donc les sélections ne sont plus valables. Un problème similaire pourrait se produire après une mise à jour majeure du pilote, ce qui amènerait Windows à traiter un adaptateur réseau existant comme un nouveau périphérique. NetSetMan essaiera alors de réaffecter automatiquement tous les adaptateurs réseau dans les profils en utilisant le nom de l'adaptateur réseau et son adresse MAC. Des options supplémentaires pour une utilisation professionnelle sont décrites ici : Distribution dans les réseaux d'entreprise.
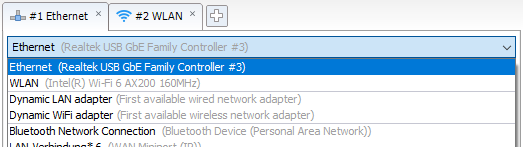
Obtenir les paramètres actuels
- Pour lire un paramètre actuel du système dans un profil, cliquez sur le bouton flèche correspondant.
- Pour lire tous les paramètres actuels, cliquez avec le bouton droit de la souris sur le profil et choisissez Obtenir les paramètres actuels.
Effacer les paramètres
- Pour effacer la configuration d'un certain paramètre, faites un clic droit dessus et choisissez Effacer.
- Pour effacer les valeurs d'un champ IP, il suffit de double-cliquer sur sa légende correspondante.
Copier et coller les paramètres
- Pour dupliquer un profil, utilisez le copier/coller dans le menu contextuel du profil ou appuyez simplement sur Ctrl+C/V.
- Pour copier et coller uniquement un paramètre spécifique, faites un clic droit dessus et choisissez Copier/Coller.
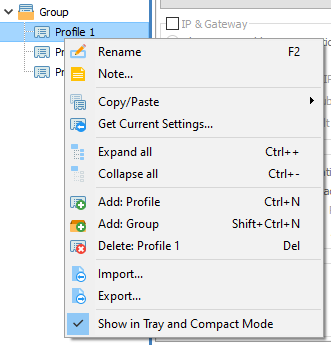
Pour appliquer tous les paramètres du profil actuel, cliquez sur le bouton Activer ou, si le programme est exécuté en mode réduit, sélectionnez le profil dans le menu de la barre d'état. Notez que seuls les paramètres dont la case est cochée seront activés.
La boîte de dialogue d'activation contient des informations sur la progression de l'activation en cours. Vous pouvez y voir quels paramètres vont être appliqués et si le processus est réussi ou non. Vous pouvez annuler le processus d'activation en cliquant sur le bouton Annuler à tout moment, mais tous les paramètres ne peuvent pas être arrêtés immédiatement, de sorte que l'action en cours peut prendre un moment pour se terminer.
Avant d'appliquer les paramètres IP, NetSetMan vérifie d'abord s'ils sont différents de la configuration actuelle du système. Dans le cas où ils sont exactement les mêmes, NetSetMan sautera cette étape et continuera immédiatement sans délai. Vous verrez un message "Skip" à côté de l'adresse. Si vous souhaitez forcer une mise à jour de la configuration IP de votre système (même si rien n'a changé), vous pouvez le faire en définissant le statut de l'adaptateur sur " Redémarrer " dans votre profil. Windows réinitialisera alors la configuration de l'adaptateur réseau.
Tous les changements sont appliqués immédiatement. Cependant, dans certains cas, certains paramètres prennent un peu de temps pour prendre effet ou nécessitent un redémarrage (en particulier le nom de l'ordinateur et le groupe de travail/domaine).
Pour obtenir plus d'informations et consulter les messages d'erreur dans leur intégralité, ouvrez la section en bas de page.
Pour trouver des solutions aux erreurs et problèmes les plus courants, consultez notre FAQ et notre forum d'assistance.
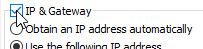
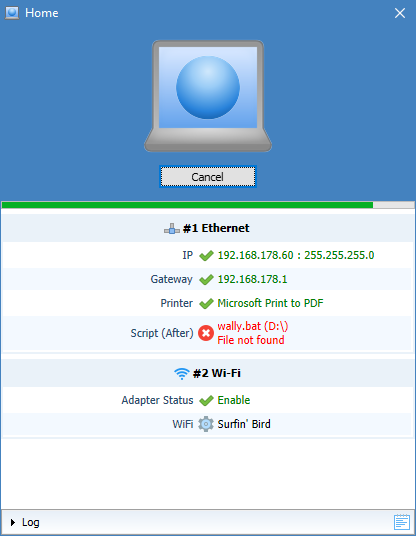
En plus de l'interface par défaut "Mode complet", où vous pouvez configurer les paramètres et la structure de vos profils, l'interface "Mode compact" est disponible. Vous pouvez passer d'un mode à l'autre à tout moment en cliquant sur le bouton correspondant dans le menu.
Une fois que tous les profils sont configurés, le mode compact est l'interface idéale. Vous avez ici un aperçu compact de tous les profils et de leurs paramètres, sans avoir à vous soucier des modifications accidentelles.
Si vous utilisez l'Administration (avec la case "Modifier les paramètres du profil" décochée), le mode compact sera automatiquement utilisé pour empêcher l'utilisateur de modifier les paramètres.
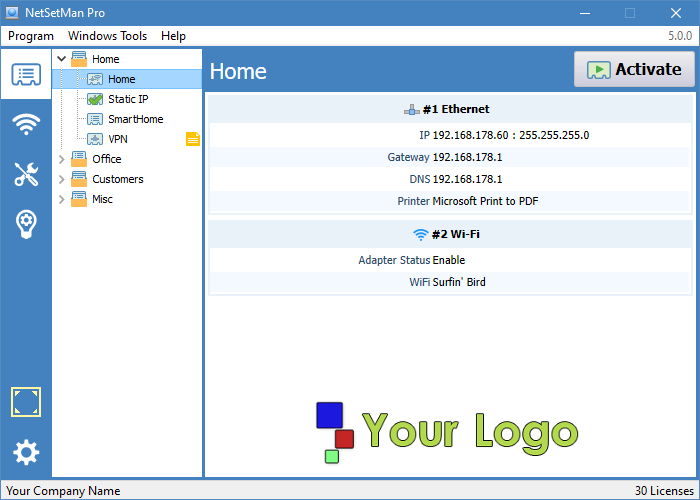
L'icône du programme dans la zone de notification est une partie importante de NetSetMan.
Un clic droit sur l'icône ouvre le menu de la barre d'outils où vous pouvez rapidement activer un profil et accéder aux outils du programme.
En survolant l'icône, vous pouvez voir les informations de la barre d'état avec tous les paramètres IP et système importants actuellement actifs sur votre système. Vous pouvez personnaliser les informations affichées dans les préférences du programme. Toutes les données sont recueillies en temps réel, il peut donc y avoir un court délai en fonction des paramètres supplémentaires que vous avez sélectionnés.
- Cliquez sur le symbole de la flèche dans la zone de notification pour afficher toutes les icônes de notification cachées.
- Faites glisser l'icône de NetSetMan de la zone cachée vers la zone toujours visible.
- Déposez-la dans la position où vous souhaitez qu'elle soit à votre service.
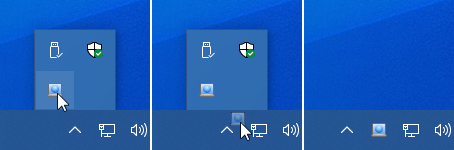
En option, vous pouvez modifier le comportement de clic de l'icône pour ouvrir l'Info Tray sous la forme d'une boîte de dialogue toujours visible qui peut être placée n'importe où sur l'écran. Son texte peut être sélectionné et copié. Les informations affichées sont mises à jour automatiquement toutes les deux secondes, tant qu'aucun texte n'est sélectionné.
Le comportement gauche/droit/double-clic peut être configuré dans les préférences du programme selon vos besoins.
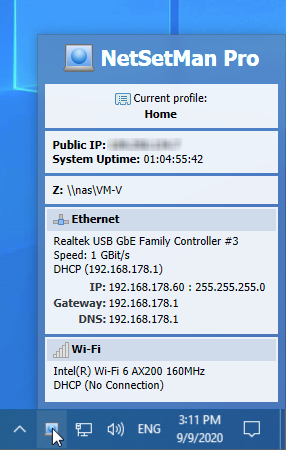
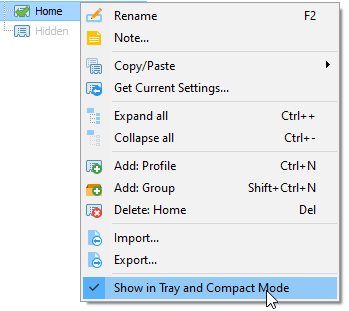
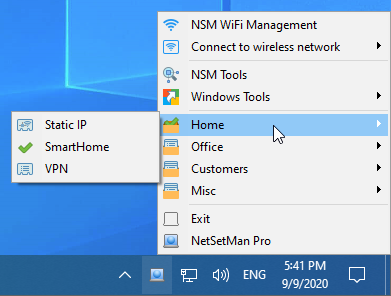
NetSetMan est conçu de manière à vous permettre d'avoir un aperçu direct de tous les paramètres configurés dans un profil. Certains paramètres comme les adresses IP primaires, la connexion WiFi et l'imprimante par défaut peuvent être configurés directement sur l'interface principale. D'autres, plus complexes, ne peuvent être activés qu'ici et vous donneront un bref aperçu de leur configuration actuelle. Pour les modifier, activez-les d'abord, puis ouvrez la boîte de dialogue correspondante en cliquant sur le bouton [...].
Les sections suivantes vous donneront des instructions de base et des conseils utiles sur l'utilisation de tous les paramètres et fonctionnalités.
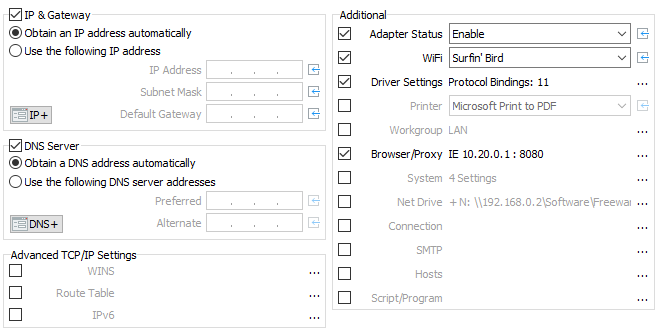
Les adresses IP, passerelle et DNS sont une caractéristique essentielle de NetSetMan, c'est pourquoi elles peuvent être configurées directement sur l'interface principale.
Si vous souhaitez ajouter plusieurs adresses IP, Passerelle, DNS et WINS à une carte réseau afin de pouvoir être dans plusieurs réseaux en même temps, vous pouvez le faire en cliquant sur le IP+ bouton.
Ici, vous avez également la possibilité de gérer des paramètres plus avancés comme les adresses IPv6, la table de routage, le suffixe DNS, IPConfig, NetBIOS et la métrique d'interface.
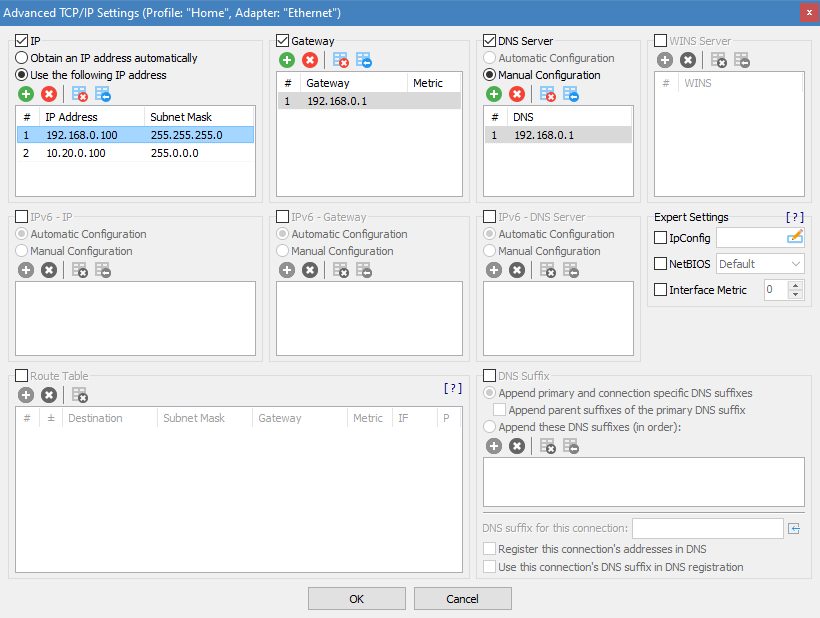
Vous pouvez activer, désactiver ou redémarrer l'adaptateur réseau sélectionné.
Si vous voulez activer un adaptateur et désactiver un ou tous les autres adaptateurs, vous devez créer des sous-profils pour chacun des adaptateurs. Vous pouvez le faire manuellement ou en utilisant le menu contextuel, qui peut créer automatiquement un sous-profil pour chaque carte réseau incluse dans la liste des cartes et configurer son statut en conséquence.
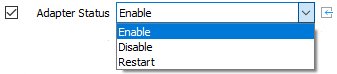
Un profil NetSetMan peut être utilisé pour se connecter à un réseau sans fil en utilisant un profil WiFi existant. Pour ce faire, sélectionnez un adaptateur WiFi dans votre profil, puis sélectionnez un profil WiFi dans la liste déroulante WiFi. Ou choisissez Déconnecter pour mettre fin à une connexion existante.
Connexion par adresse MAC
Windows se connecte généralement aux réseaux sans fil en se basant sur le SSID. Si plusieurs points d'accès partagent le même SSID, Windows les regroupe et se connecte au point d'accès ayant le meilleur signal. Cependant, il arrive parfois que vous souhaitiez vous connecter à un point d'accès spécifique. Avec NetSetMan, vous pouvez le faire !
Si vous souhaitez vous connecter à un réseau sans fil spécifique lors de l'activation d'un profil NetSetMan, vous pouvez le faire en ajoutant son adresse MAC à la sélection WiFi. Choisissez "Connect by MAC address..." et entrez l'adresse MAC de votre choix. Lors de l'activation du profil, NetSetMan se connectera au point d'accès correspondant. Notez que vous devez néanmoins avoir un profil WiFi approprié configuré sur votre système.
Vous pouvez également utiliser le NSM WiFi Management pour vous connecter manuellement à un point d'accès spécifique.
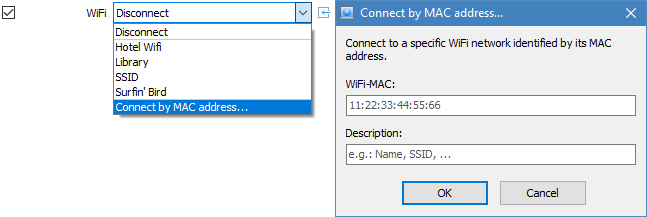
Les paramètres spécifiques au matériel dépendent des capacités de l'adaptateur réseau et de son pilote. En particulier, les paramètres qui ne sont disponibles que pour les adaptateurs filaires (Vitesse/Duplex, MTU/Paquet Jumbo, Contrôle de flux et ID VLAN) peuvent être désactivés ou limités en fonction de l'adaptateur réseau.
La modification de l'adresse MAC ne doit être effectuée que si vous savez exactement ce que vous faites. Bien que l'adresse matérielle réelle ne soit pas modifiable, elle peut être écrasée dans le système afin que Windows utilise l'adresse modifiée. Il peut être nécessaire de redémarrer le système par la suite pour s'assurer que les changements sont entièrement pris en compte dans le système et le réseau.
Les liaisons de protocole peuvent être activées ou désactivées selon les besoins. Par exemple, l'IPv6 et le partage de fichiers peuvent être activés à un endroit et désactivés à un autre.
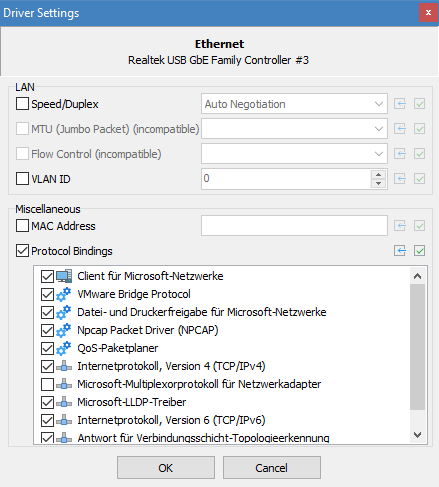
Si vous imprimez des documents à différents endroits, vous pouvez changer l'imprimante par défaut, afin de ne pas avoir à sélectionner la bonne imprimante chaque fois que vous imprimez.
La liste des imprimantes disponibles est automatiquement mise à jour lorsque vous l'ouvrez.
L'imprimante sélectionnée est enregistrée par son nom. Si jamais vous la renommez, vous devrez la sélectionner à nouveau dans vos profils.

Le groupe de travail par défaut dans Windows est "WORKGROUP" mais vous pouvez le modifier à différents endroits. Sachez qu'un redémarrage du système est nécessaire pour que les modifications soient pleinement appliquées.
Il est possible de basculer entre les groupes de travail et les domaines avec NetSetMan Pro.

En plus des paramètres réseau normaux, vous pouvez parfois souhaiter modifier certains paramètres du système en fonction de votre emplacement ou de votre situation. Par exemple, à l'université, vous pouvez vouloir couper le son, changer le fond d'écran et activer le plan d'alimentation équilibré.
Vous pouvez également utiliser la boîte de dialogue Paramètres système pour modifier rapidement certains paramètres qui, autrement, prendraient plus de temps à trouver l'emplacement de ces paramètres dans Windows. Il suffit de cliquer sur le bouton ![]() pour activer directement ce paramètre particulier.
pour activer directement ce paramètre particulier.
Les paramètres pris en charge sont les suivants : mode d'affichage, affichage externe, papier peint, couleur du bureau, économiseur d'écran, schéma de conception, volume des haut-parleurs et du microphone, schéma sonore, pare-feu Windows (y compris les exceptions et les notifications), plan d'alimentation, fuseau horaire, nom de l'ordinateur et Windows Update.
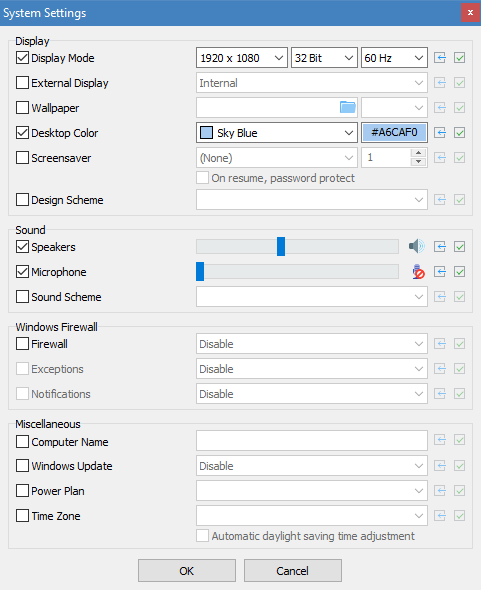
Avec NetSetMan, vous pouvez mapper/connecter et démapper/déconnecter un nombre illimité de lecteurs réseau.
Lorsqu'un profil est activé, NetSetMan compare la liste de tous les lecteurs actuellement connectés avec la liste des lecteurs à connecter. Tous les lecteurs réseau qui se trouvent dans les deux listes (même lettre de lecteur et même chemin d'accès au dossier) resteront intacts. Tous les autres lecteurs réseau seront déconnectés avant que les nouveaux ne soient connectés.
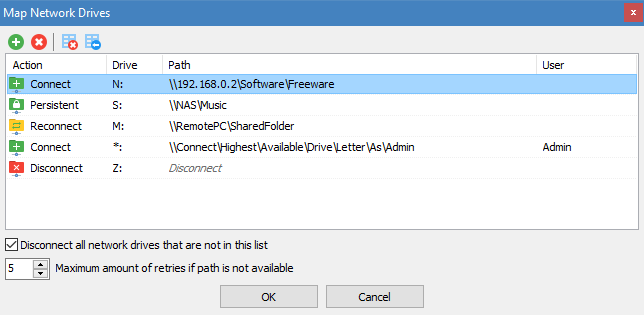
Utilisez cette fonction pour connecter ou déconnecter tout type de connexion Windows comme les réseaux commutés, le haut débit mobile ou le VPN. Les connexions compatibles sont répertoriées dans Windows avec vos adaptateurs réseau normaux dans la boîte de dialogue Connexions réseau. D'un point de vue technique, toutes les connexions compatibles avec "RasDial" sont prises en charge.
Vous pouvez choisir soit de déconnecter toutes les connexions actuellement établies en cochant la case, soit de connecter/déconnecter certaines connexions individuellement dans l'ordre de la liste.
Si votre connexion n'est pas listée pour une raison quelconque, vous pouvez l'ajouter manuellement en choisissant Ajouter... dans la liste de sélection et en entrant son nom tel qu'il est affiché dans Windows.
NetSetMan prend également en charge plusieurs clients VPN tiers comme OpenVPN, Shrew et Cisco. Si votre client VPN est compatible, NetSetMan affichera ses profils VPN dans la liste de sélection.
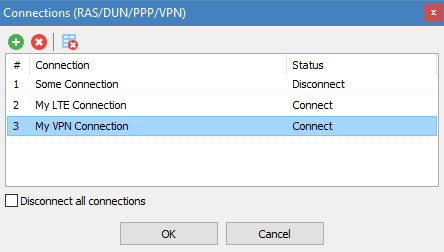
Dans certains cas, l'adresse IP du serveur SMTP pour l'envoi des e-mails varie en fonction de votre réseau. Lorsque vous êtes dans le même réseau, vous pouvez avoir besoin d'une adresse IP locale comme 10.0.0.1, et lorsque vous êtes en dehors de ce réseau, vous pouvez avoir besoin d'y accéder par une adresse IP globale.
Au lieu d'essayer d'être compatible avec un grand nombre de clients de messagerie différents et de traiter des profils d'utilisateurs différents, NetSetMan résout ce problème par une simple solution de contournement. Définissez nsm.smtp comme adresse SMTP dans votre client de messagerie et configurez les adresses IP dans les profils correspondants. Lors de l'activation du profil, les deux valeurs seront liées à l'aide du fichier hosts local, vous n'aurez donc plus besoin de faire des modifications supplémentaires dans votre client de messagerie.
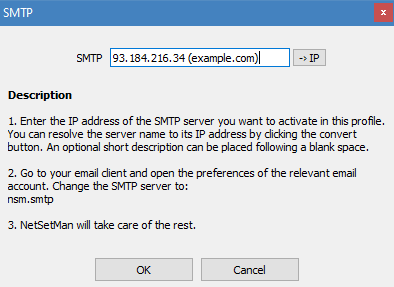
Dans des cas très spécifiques, il peut être nécessaire ou utile d'attribuer manuellement des adresses IP à des noms ou des domaines. Notez que NetSetMan ne modifiera que les entrées de ses propres hôtes, laissant les entrées existantes intactes.
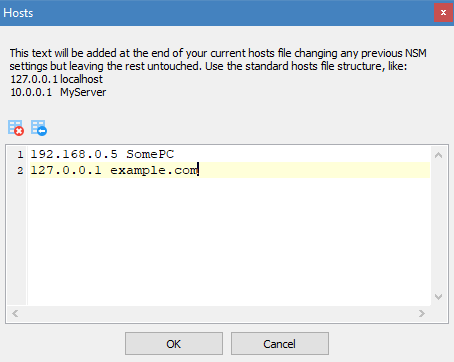
NetSetMan offre un moyen confortable de gérer les fichiers de script. Cependant, il ne dispose pas de son propre langage de script, ce qui signifie que vous ne pouvez utiliser que des langages de script que votre système d'exploitation est capable d'exécuter. Les langages de script courants sont VBS, JS et les fichiers batch de ligne de commande. Utilisez votre moteur de recherche préféré pour trouver plus d'informations sur les scripts et sur ce que vous pouvez en faire.
Ouvrez un fichier de script existant ou créez-en un nouveau pour pouvoir modifier le script.
Vous pouvez avoir deux scripts qui seront exécutés avant et après la modification de tous les autres paramètres.
Si vous avez besoin d'un délai entre l'exécution du script et la modification des paramètres réseau, vous pouvez également le spécifier.
Exécution de programmes
NetSetMan offre un moyen pratique d'exécuter des programmes externes avec chaque profil.
Les programmes peuvent être lancés dans un contexte d'utilisateur limité (par défaut avec l'UAC activé) ou élevés avec des privilèges d'administrateur (sans déclencher une invite UAC). Des paramètres peuvent être ajoutés si nécessaire.
Les programmes peuvent être lancés normalement, maximisés ou minimisés (si pris en charge).
Les processus déjà en cours peuvent être interrompus en fonction de leur nom de fichier (quel que soit l'endroit où ils se trouvent) ou en fonction de leur chemin d'accès exact.
Chaque action peut avoir un délai individuel avant (valeur négative) ou après (valeur positive) l'exécution.
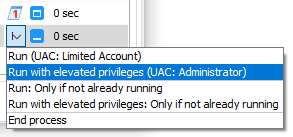
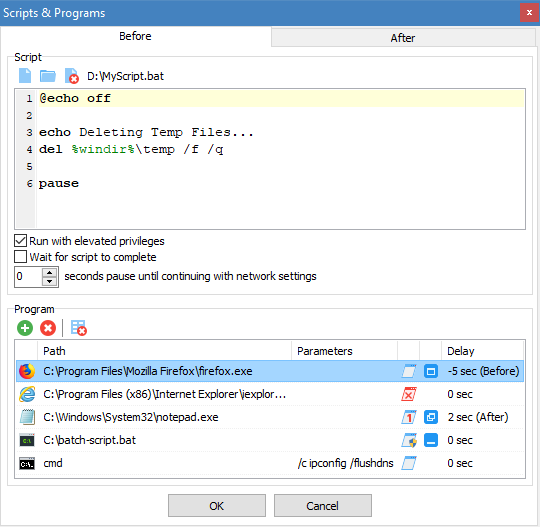
Le NSM WiFi Management affiche tous les réseaux et points d'accès disponibles sans les regrouper, afin que vous puissiez établir exactement la connexion que vous souhaitez.
Chaque colonne offre des détails supplémentaires d'info-bulle que vous pourriez trouver utiles. Le menu contextuel accessible par un clic droit vous permet de copier rapidement les détails les plus importants dans le presse-papiers. Il vous permet également d'ajouter des descriptions ou des couleurs de fond pour des points d'accès spécifiques, ce qui facilite la distinction entre les noms de réseau ambigus.
Vous pouvez vous connecter à un réseau en double-cliquant sur celui-ci ou en utilisant le bouton Connecter. S'il n'y a pas de profil existant pour cette connexion, vous pouvez choisir de la créer d'abord. Les paramètres (authentification, cryptage, ...) seront automatiquement préconfigurés en fonction du réseau reconnu, mais vous pouvez les ajuster si nécessaire.
Les deux sections Profils WiFi et Options WiFi offrent des fonctionnalités supplémentaires et peuvent être affichées ou masquées grâce aux boutons de la barre d'outils.
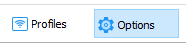
Profils WiFi
Les profils pour les réseaux sans fil sont stockés directement dans Windows. NetSetMan offre un moyen confortable d'y accéder et de les gérer. Vous pouvez créer, modifier, supprimer, importer/exporter et réorganiser les profils WiFi.
Options WiFi
Des options supplémentaires vous aident à résoudre les problèmes liés au WiFi en automatisant les tâches en arrière-plan, afin que vous n'ayez plus à le faire manuellement.
-
Désactivez le WiFi lorsque vous êtes connecté au réseau local, sinon activez-le
NetSetMan réagit aux câbles Ethernet branchés ou débranchés et désactive/active votre adaptateur réseau sans fil en conséquence. Cela permet de s'assurer que les connexions câblées sont toujours préférées aux connexions sans fil. -
Bascule automatiquement vers le point d'accès WiFi avec le signal le plus fort du SSID actuel
S'il existe plusieurs points d'accès pour le même réseau et que vous vous déplacez entre eux, votre connexion pourrait être améliorée en passant toujours au point d'accès ayant le meilleur signal. Normalement, votre connexion se détériore de plus en plus avant que Windows ne la supprime et se connecte à une meilleure connexion. -
Écrire le journal
Si vous avez des problèmes avec votre connexion sans fil, vous pouvez activer cette option. NetSetMan surveillera alors tous les changements de WiFi et les enregistrera dans un fichier texte, afin que vous puissiez l'analyser si nécessaire.
Configuration requise
NetSetMan utilise l'API WiFi native de Windows. Assurez-vous que le service est activé et en cours d'exécution.
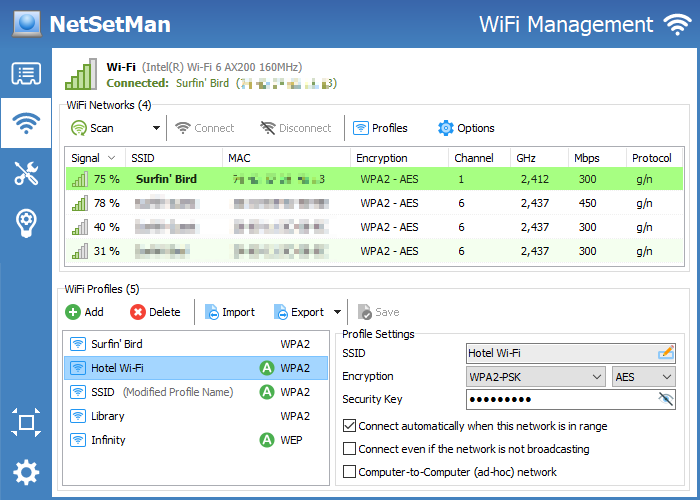
Des outils intégrés supplémentaires complètent la boîte à outils du réseau afin que vous soyez prêt pour toutes sortes d'activités de réseau.
Console : Accès confortable aux outils réseau en ligne de commande Windows comme Ping, Tracert, Nslookup, Netstat et Ipconfig.
Détails des adaptateurs : Accès à tous les détails importants pour tous vos adaptateurs réseau en un seul endroit, y compris les adresses IPv4/IPv6, les ID système, les paramètres des protocoles et des pilotes, ...
- Analyse par plage d'IP (IPv4 & IPv6), sous-réseau (CIDR), cache ARP & NDP
- Obtenez des détails comme le nom, le MAC, le domaine/groupe de travail, le système d'exploitation, les partages réseau, etc.
- Multithreading pour scanner un grand nombre d'IP simultanément
- Hautement compatible et flexible grâce à l'utilisation de nouveaux et d'anciens protocoles
- Copier les détails, ouvrir les cibles, exporter les résultats, envoyer le Wake-On-LAN
- Liste de favoris pour les cibles fréquemment utilisées
- Informations détaillées sur les imprimantes réseau (partagées ou directement connectées)
- Filtre de recherche en temps réel pour tous les résultats
- Vous trouverez une page spéciale sur le scanner réseau intégré à l'adresse suivante : www.netsetman.com/network-scanner
Les connexions : Vérifiez quelles sont les connexions réseau actuellement actives sur votre système, quelles applications les ont établies et où elles mènent. Vous serez surpris de voir ce qui se passe avec votre système !
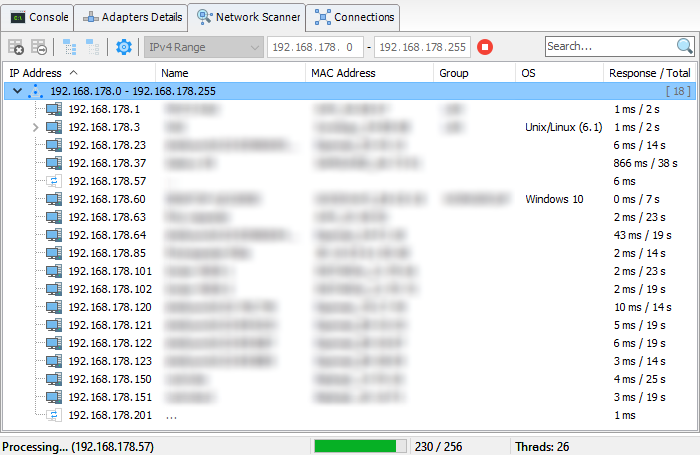
Il est assez facile d'activer un profil en un clic depuis le menu de la barre d'outils. Mais dans certains cas, il peut être encore plus facile d'activer des profils de manière entièrement automatique en fonction de conditions personnalisées. C'est exactement ce que fait la fonction AutoSwitch intégrée.
Conditions :
Les conditions suivantes peuvent être configurées pour chaque profil séparément :
- Réseau sans fil (SSID ou MAC) en/hors de portée
- Puissance du signal d'un réseau sans fil inférieure/supérieure à une certaine valeur
- Connecté/déconnecté d'un réseau sans fil spécifique
- : Profils réseau générés automatiquement par Windows (Vista et ultérieur)
- Passerelle MAC : Empreinte digitale de la passerelle DHCP automatiquement assignée
- Ping : disponibilité d'un certain serveur ou système dans le réseau
- État de la connexion d'un adaptateur de réseau local (connecté/déconnecté)
- Certains jours de la semaine et certains horaires (par exemple Sa+Su, 8:00 - 18:00)
- Utilisateur Windows actuellement connecté
Bien qu'il n'y ait pas de limite technique pour le nombre de conditions par profil, essayez de rester aussi simple que possible. Dans la plupart des cas, il est absolument suffisant d'inclure une ou deux conditions pour obtenir le résultat souhaité.
Vous pouvez spécifier que toutes les conditions ou au moins une des conditions doivent être remplies pour activer ce profil.
Les profils qui se trouvent plus haut ont une priorité plus élevée dans le cas où les conditions de plusieurs profils sont remplies en même temps.
Vue d'ensemble :
Si vous configurez la commutation automatique pour plusieurs profils, il peut être difficile de comprendre pourquoi un profil est ou n'est pas activé. Le panneau AutoSwitch vous aidera à garder une vue d'ensemble de tous les profils avec les conditions d'AutoSwitch et leur statut actuel.
Vous pouvez voir à partir des couleurs quelles conditions sont remplies et quel profil a été automatiquement commuté. Les couleurs vertes sont utilisées pour les conditions qui sont actuellement remplies, les couleurs rouges pour celles qui ne sont pas remplies et le gris est utilisé lorsque le statut n'est pas pertinent, parce qu'un profil précédent remplit déjà toutes les conditions.
Vous pouvez également configurer ici les préférences générales de l'AutoSwitch qui s'appliquent à tous les profils, comme l'apparence de la notification de l'AutoSwitch.
L'option Activer l'AutoSwitch permet d'activer ou de désactiver le changement automatique de profil en général pour tous les profils.
Activation automatique des profils :
Par défaut, le processus d'activation est lancé avec un message et un compte à rebours de délai personnalisable, ce qui vous permet d'interrompre le processus d'activation. Il est également possible d'utiliser une notification Windows native ou d'activer le profil sans aucun message en arrière-plan. Dans ce dernier cas, l'icône de la barre d'outils sera animée pendant le processus d'activation et changera temporairement de couleur en fonction du résultat de l'activation pour vous informer visuellement du processus automatisé.
Pour économiser les ressources du système, NetSetMan ne compare pas vos paramètres actuels aux paramètres du profil à activer. Cela signifie que si vous modifiez manuellement l'un de vos paramètres, NetSetMan ne remarquera pas le changement.
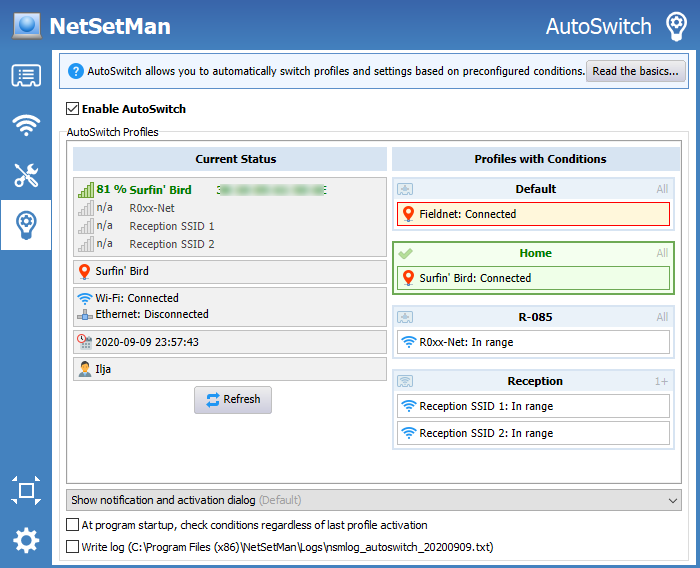
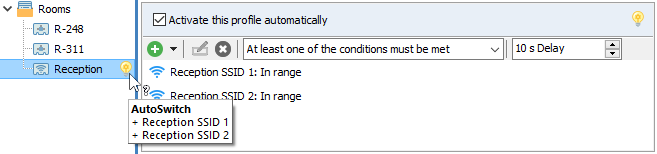
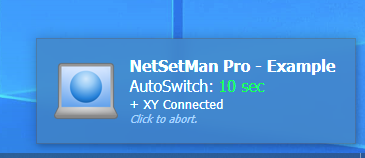
Vous pouvez créer de courtes notes pour chaque profil si vous voulez vous rappeler ou indiquer l'objectif d'un profil. Si une note a été créée pour un profil, une icône sera affichée dans l'arborescence du profil. La note est alors également visible en mode complet, en tant qu'indice de l'icône, et en mode compact, en haut des paramètres du profil.
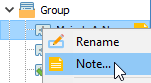
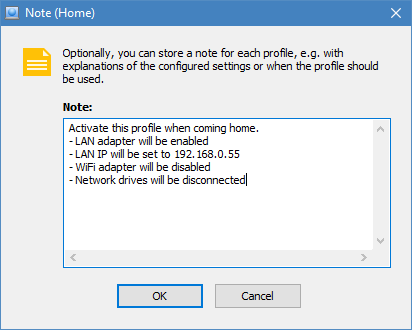
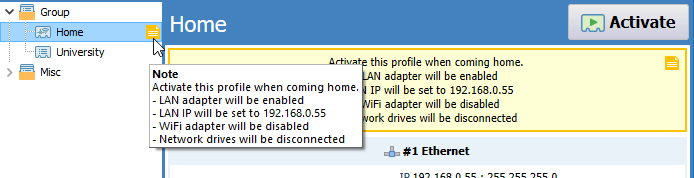
NetSetMan nécessite des privilèges d'administrateur pour pouvoir modifier les paramètres réseau et système à votre place. Normalement, l'exécution d'une telle application n'est pas possible pour un compte utilisateur limité. Même les comptes d'administrateur affichent un dialogue d'avertissement à chaque démarrage du programme si l'UAC (User Account Control) est activé.
Pour résoudre ce problème, NetSetMan inclut un composant spécial appelé qui fournit à l'application principale les privilèges requis.
Le service installé est visible dans la boîte de dialogue Services de Windows (services.msc) et peut être contrôlé à cet endroit également. De plus, il peut être installé/désinstallé ou démarré/arrêté en utilisant la ligne de commande :
Si vous obtenez l'erreur "Signature invalide", assurez-vous que l'exe du programme n'a pas été modifié et que la stratégie de groupe Windows associée est désactivée: Désactivez la mise à jour automatique des certificats racine.
Si vous exécutez NetSetMan avec un compte utilisateur limité où n'est pas disponible, vous recevrez un message expliquant le problème. Vous pouvez également saisir les informations d'identification de l'administrateur à partir d'un compte local que NetSetMan stockera de manière cryptée dans son fichier de configuration et utilisera pour se lancer avec les privilèges requis. Notez que dans ce cas, l'application s'exécutera dans le contexte de l'utilisateur dont les informations d'identification ont été utilisées.
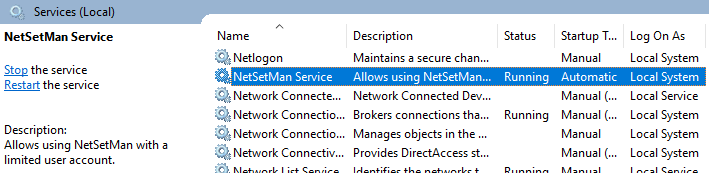
Une fonctionnalité très unique et très puissante est la possibilité d'activer vos profils sur l'écran de connexion. Cela permet de préparer les paramètres réseau corrects dont vous avez besoin pour votre compte en activant un profil NetSetMan avant même de vous connecter.
Pour utiliser cette fonction, doit être installé et l'option Changement de profil à partir de l'écran de connexion Windows(PréférencesPrivilèges système) doit être activée.
Notez que cette fonction ne permet de modifier que les paramètres qui sont partagés entre tous les utilisateurs. Les paramètres spécifiques à l'utilisateur ne peuvent pas être modifiés en dehors d'une session utilisateur.
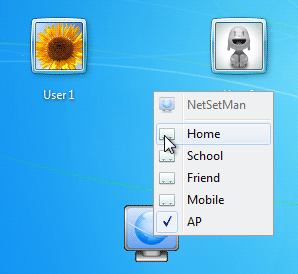
Si vous configurez NetSetMan pour qu'il soit utilisé par quelqu'un d'autre, vous pouvez spécifier les actions que cette autre personne est autorisée à effectuer. Avec l'Administration(PréférencesAdministration), vous pouvez faire exactement cela.
Lorsque vous activez ce mode, vous devez d'abord entrer un mot de passe de 6 caractères ou plus. Ce n'est qu'avec ce mot de passe que vous pourrez modifier les paramètres d'administration ou effectuer les actions que vous avez protégées (exécuter/sortir de NetSetMan, activer les profils, modifier les paramètres des profils, modifier les paramètres du programme, installer les mises à jour).
Vous pouvez même verrouiller certains profils préconfigurés, de sorte que l'utilisateur ne peut pas les modifier mais peut toujours les activer. Ou vous pouvez généralement restreindre l'accès à certains paramètres, tels que Workgroup & Domain, tout en permettant à l'utilisateur de configurer et d'utiliser tous les autres paramètres.
Une somme de contrôle de votre mot de passe sera écrite au registre. Assurez-vous qu'un utilisateur normal n'a pas de droits d'écriture sur (sur x64 : ). Si vous oubliez votre mot de passe, vous devrez supprimer cette clé manuellement. Si votre fichier de paramètres est crypté, personne sans le mot de passe ne pourra le consulter ou le modifier.
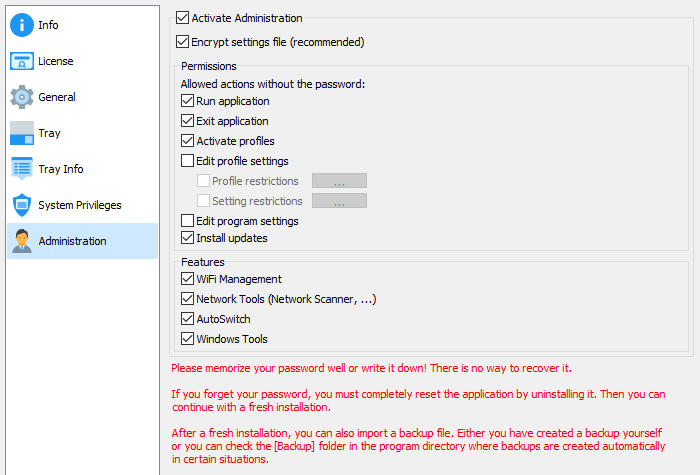
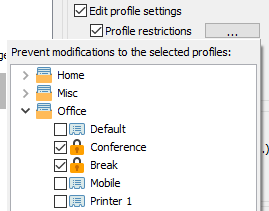
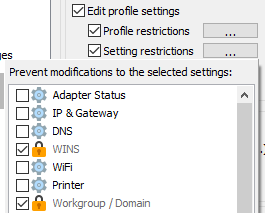
Dans certains cas particuliers, vous pouvez vouloir activer des profils sans utiliser l'interface graphique de NetSetMan : changement de profil avec des raccourcis, activation d'un profil au démarrage de Windows, déclenchement de l'activation d'un profil à partir d'un script externe, etc.
Les paramètres suivants sont disponibles :
| -? | Aide en ligne de commande : Voir tous les paramètres et instructions disponibles |
| -a # | Activer le profil par le nom ou le numéro d'identification |
| -as # | Activer le profil en mode silencieux (le dialogue d'activation se fermera automatiquement si aucune erreur ne s'est produite) |
| -aw # | Activer le profil avec la notification Windows |
| -ah # | Activer le profil caché (comme icône de la barre d'état) |
| -h / -hide | Exécution de NetSetMan réduite au minimum |
| -f / -full | Exécuter NetSetMan en mode complet (par défaut) |
| -c / -compact | Exécutez NetSetMan en mode compact |
| -m / -multi | Exécutez une deuxième instance de NetSetMan. Attention : Toutes les instances actives écrivent dans le même fichier de configuration ! |
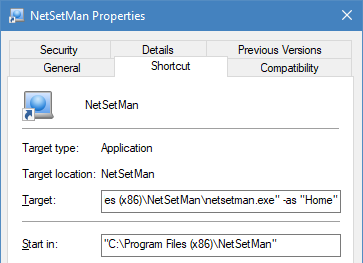

Ce message dans la fenêtre principale apparaît en moyenne un démarrage de programme sur sept pour les utilisateurs d'un groupe de travail et un démarrage de programme sur deux pour les utilisateurs d'un domaine.
Malheureusement, ceci est nécessaire pour rappeler aux utilisateurs que NetSetMan est uniquement un Freeware à des fins non commerciales (= privé ou honorifique). En résumé : Vous pouvez utiliser le produit gratuitement tant que vous n'économisez pas du temps de travail rémunéré. Si vous souhaitez utiliser le produit par exemple au travail ou sur un ordinateur portable d'usage commercial, vous devez acheter une licence NetSetMan Pro. Il n'y a pas de réglementation particulière pour les établissements d'enseignement ou à but non lucratif. Les professeurs, enseignants et autres employés ne peuvent utiliser la version Freeware non commerciale que s'ils travaillent à titre honorifique (= non rémunéré).
Veuillez lire le contrat de licence pour plus d'informations.
Ce message n'est pas inclus dans la version Pro, bien entendu.

Avec NetSetMan Pro, vous avez la possibilité de créer un nombre illimité de profils et de groupes.
L'arborescence des profils (introduite dans la version 5.x, en remplacement de l'ancienne navigation par onglets) est le moyen idéal d'organiser même un grand nombre de profils. Les groupes peuvent même être imbriqués sur plusieurs niveaux, ce qui vous permet de gérer vos profils dans la structure qui vous convient le mieux.
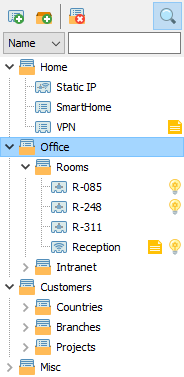
Avec NetSetMan Pro, vous pouvez gérer les paramètres de proxy de Windows / Internet Explorer et Mozilla Firefox. Chrome, Opera et Edge n'ont pas leurs propres paramètres de proxy, mais utilisent automatiquement les paramètres système configurés pour Windows/IE.
Si vous souhaitez supprimer les paramètres de proxy lors de l'activation d'un profil, assurez-vous de cocher la case Proxy pour indiquer que vous souhaitez appliquer les modifications à votre configuration de proxy, puis sélectionnez Connexion directe / Pas de proxy.
De plus, vous pouvez modifier la page d'accueil et, si vous utilisez des profils dans Firefox, vous pourrez également sélectionner le nom du profil.
Veuillez noter que Firefox doit être fermé avant de modifier ses paramètres.
Si vous avez plusieurs profils Firefox et que leur dossier de profil change (par exemple à cause d'un nouveau système), vous devrez re-sélectionner le profil dans la liste, afin qu'il soit mis à jour dans votre fichier de paramètres.
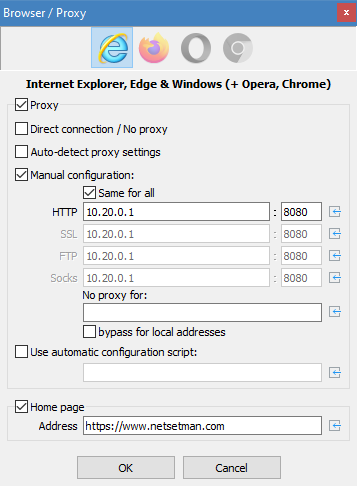
Pour rejoindre un domaine, entrez son nom, votre nom d'utilisateur et votre mot de passe. Le mot de passe sera stocké de manière cryptée dans le fichier de configuration du programme.
Dans les domaines NT, un utilisateur ne peut être membre que d'un seul domaine en même temps. Cela signifie qu'en rejoignant un autre domaine ou un groupe de travail, votre adhésion au domaine précédent est perdue jusqu'à ce que votre système soit réintégré.
NetSetMan ne peut vous joindre à un domaine que si votre compte d'utilisateur de domaine en a la permission.
Ce privilège de compte utilisateur est appelé "Ajouter un poste de travail au domaine" et doit être activé sur votre compte. Si vous n'avez pas ce privilège, demandez à votre administrateur réseau de vous l'accorder. Sinon, vous ne pourrez plus rejoindre le domaine par vous-même après l'avoir quitté.
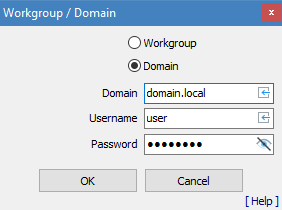
NetSetMan Pro offre plusieurs fonctions d'assistance qui vous aident à distribuer le logiciel avec des paramètres préconfigurés et votre licence plus facilement dans le réseau de votre entreprise. Vous trouverez tout ce que vous devez savoir dans une description détaillée dans la FAQ technique.