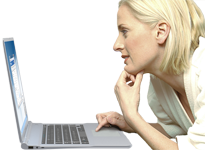NetSetManArchivo de ayuda |
| Versión del archivo de ayuda | 5.0 |
| Apoyado Sistemas operativos |
7, 8, 10 32/64 bits |
| Licencia | Programas informáticos gratuitos no comerciales o Versión Pro Comercial Ver como HTML o PDF |
| Contacte con |
www.netsetman.com Foro de apoyo |
Básico
- Descripción
- Información básica
- Perfiles
- Adaptadores de red
- Edición de los ajustes
- Activación del perfil
- Modo compacto y modo completo
- Menú de la bandeja e información de la bandeja
Ajustes
- Visión general
- Ajustes avanzados de TCP/IP
- Estado del adaptador
- WiFi
- Configuración del controlador
- Impresora
- Grupo de trabajo
- Ajustes del sistema
- Unidades de red
- Conexiones
- SMTP / Email
- Archivo de hosts...
- Guiones y programas
Características
- Gestión de WiFi
- Herramientas de red
- AutoSwitch
- Notas
- / Cuenta de usuario limitada
- Cambio de perfil previo al inicio de la sesión
- Administración
- Activación de la línea de mando
- Mensaje del programa gratuito no comercial
Además, en NetSetMan Pro
NetSetMan es un software de gestión de configuración de red para cambiar fácilmente entre sus perfiles preconfigurados. Combinado con una excelente gestión de Wi-Fi y prácticas funciones de red, es una herramienta esencial para todo usuario de ordenadores portátiles.
|
Además sólo en la versión Pro:
|
NetSetMan ofrece lo que hasta ahora se ha perdido en Windows:
Una interfaz potente y fácil de usar para gestionar todos los ajustes de la red de un vistazo. Pruébelo y nunca más querrá estar sin él.
Todos los ajustes y cambios se guardan automáticamente en un archivo separado(netsetman.xml) para que puedan ser fácilmente respaldados y transferidos.
Activar un perfil almacenado con un solo clic o incluso de forma completamente automática!
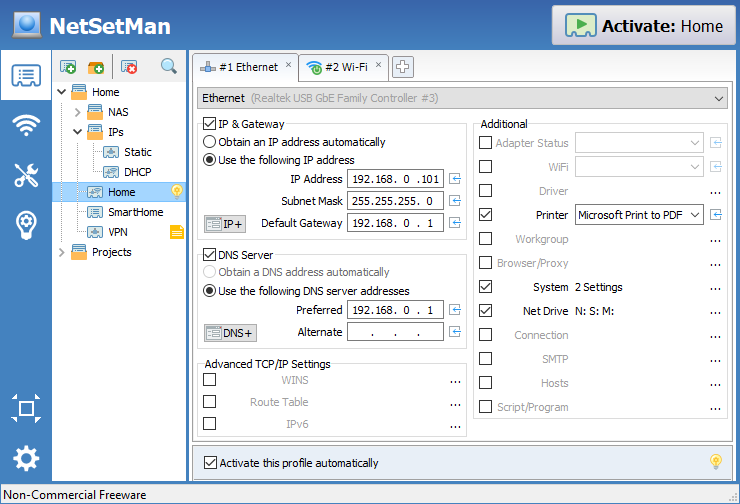
-
PerfilesCada perfil representa un conjunto de ajustes que se requieren para una determinada ubicación o escenario. Mediante el uso de subperfiles, se pueden configurar varios adaptadores de red con un solo perfil. Los perfiles pueden organizarse en grupos de perfiles.
-
Configuración manualEs necesario que usted mismo configure los perfiles requeridos manualmente. No es posible adivinar los ajustes correctos para una ubicación desconocida. El objetivo principal de la aplicación es automatizar los cambios de configuración regulares que normalmente se harían manualmente.
-
Selección deajustesLa introducción de todos los ajustes actuales en un perfil puede proporcionarle un punto de partida, pero aún así debe decidir qué ajustes aplicar al activar ese perfil. Se recomienda encarecidamente limitar los ajustes activos a los que realmente puedan cambiar. Por ejemplo, no es necesario aplicar un nombre de ordenador si esta configuración no se cambia nunca.
-
Configuración delos ajustes Para configurar un ajuste, marque su casilla de verificación e introduzca la configuración deseada directamente en la interfaz principal o abra el diálogo de configuración para ese ajuste en particular.
-
Activacióndel perfil Por defecto, ningún perfil se activa automáticamente, es decir, no se cambia ningún ajuste del sistema sin su intención. Dicho esto, puede utilizar la función AutoSwitch para activar automáticamente ciertos perfiles en base a condiciones personalizadas.
- Icono de
labandeja Se recomienda mantener minimizado el NetSetMan en la bandeja y mover su icono en el área siempre visible. De esta manera, puede activar rápidamente un perfil haciendo clic en el icono y seleccionando un perfil. Además, obtendrá una útil visión general de todas las IPs actuales (y opcionalmente más ajustes) con sólo apuntar al icono.
Un perfil contiene uno o varios conjuntos ("subperfiles") de ajustes. Todos ellos se activarán uno tras otro cuando se active el perfil. Puedes reorganizar su orden arrastrando y soltando.
Los perfiles se organizan en grupos en el árbol de perfiles. Puede utilizar la función de arrastrar y soltar, el menú contextual del botón derecho del ratón y los atajos de teclado comunes (teclas de flecha para la navegación, F2 para el cambio de nombre, F3 para la búsqueda, etc.).
Los perfiles y grupos pueden ser creados, eliminados y buscados a través de la barra de menú del árbol de perfiles.
Todos los cambios se guardan automáticamente para que nada se pierda accidentalmente.
La información sobre herramientas de un perfil te da una rápida visión de los ajustes que contiene. Al seleccionar un grupo, se muestra una visión general de todos sus perfiles y sus ajustes.
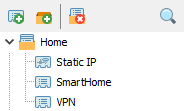
Todos los adaptadores de red disponibles se muestran por su nombre y su tipo. Seleccione el adaptador de red que desea gestionar en el (sub)perfil actual.
La lista se actualiza automáticamente al inicio del programa, pero también puede actualizarla manualmente mediante su menú contextual de clic derecho.
Si copia el archivo de configuración (netsetman.xml) en otro sistema, los adaptadores de red seleccionados no existen allí, por lo que las selecciones ya no son válidas. Un problema similar podría ocurrir después de una actualización importante del controlador, lo que haría que Windows tratara un adaptador de red existente como un dispositivo nuevo. NetSetMan intentará entonces reasignar todos los adaptadores de red en los perfiles automáticamente usando el nombre del adaptador de red y su dirección MAC. Aquí se describen opciones adicionales para uso profesional: Distribución en redes de empresa.
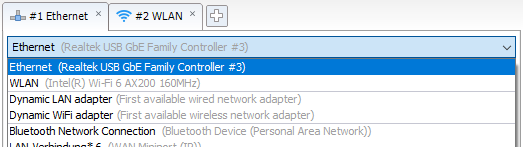
Obtención de la configuración actual
- Para leer en un ajuste actual del sistema en un perfil, haga clic en el botón de flecha correspondiente.
- Para leer en todas las configuraciones actuales, haga clic con el botón derecho del ratón en el perfil y seleccione Obtener configuración actual.
Borrar la configuración
- Para borrar la configuración de un determinado parámetro, haga clic con el botón derecho del ratón y elija Borrar.
- Para borrar los valores de un campo IP, simplemente haga doble clic en su título correspondiente.
Copiar y pegar la configuración
- Para duplicar un perfil, utilice Copiar/Pegar en el menú contextual del perfil o simplemente presione Ctrl+C/V.
- Para copiar y pegar sólo una configuración específica, haga clic con el botón derecho del ratón y seleccione Copiar/Pegar.
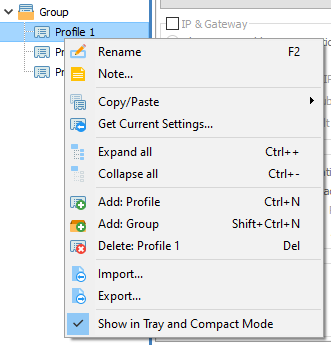
Para aplicar todos los ajustes del perfil actual, haga clic en el botón Activar o, si el programa se ejecuta de forma minimizada, seleccione el perfil en el menú de la bandeja. Tenga en cuenta que sólo se activarán los ajustes con una casilla de verificación marcada.
El cuadro de diálogo Activación contiene información sobre el progreso de activación actual. Allí puede ver qué ajustes se van a aplicar y si el proceso es exitoso o no. Puede cancelar el proceso de activación haciendo clic en el botón Cancelar en cualquier momento, sin embargo, no todos los ajustes se pueden detener inmediatamente, por lo que puede tardar un momento en completarse la acción actual.
Antes de aplicar los ajustes de IP, NetSetMan primero comprueba si son diferentes de la configuración actual del sistema. En caso de que sean exactamente iguales, NetSetMan se saltará este paso y continuará inmediatamente sin ningún retraso. Verá un mensaje de "Saltar" junto a la dirección. Si desea forzar una actualización de la configuración IP en su sistema (aunque no haya cambiado nada), puede hacerlo configurando el Estado del adaptador para Reiniciar en su perfil. Windows reiniciará entonces la configuración del adaptador de red.
Todos los cambios se aplican inmediatamente. Sin embargo, en ciertos casos algunos ajustes tardan un poco en surtir efecto o requieren un reinicio (especialmente Nombre de la computadora y Grupo de trabajo/Dominio).
Para ver más información y mensajes de error en su totalidad, abra la sección en la parte inferior.
Para encontrar soluciones a los errores y problemas más comunes, visita nuestra FAQ y nuestro foro de soporte.
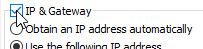
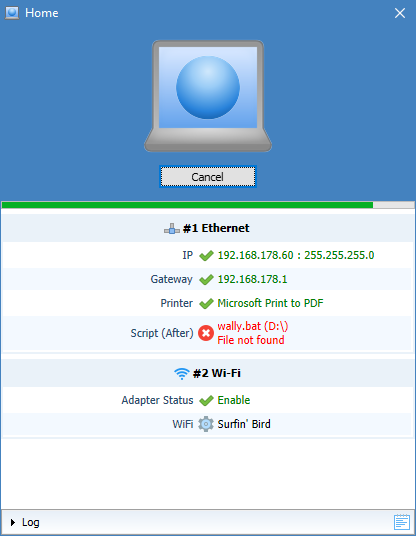
Además de la interfaz de usuario predeterminada de "Modo completo", en la que puede configurar los ajustes y la estructura de sus perfiles, está disponible la interfaz de usuario de "Modo compacto". Puede cambiar entre esos modos en cualquier momento haciendo clic en el botón correspondiente del menú.
Una vez configurados todos los perfiles, el "Modo compacto" es la interfaz ideal. Aquí tienes una visión general compacta de todos los perfiles y sus ajustes, sin tener que preocuparte por modificaciones accidentales.
En caso de que utilice la Administración (con la opción Cambiar los ajustes del perfil desmarcada), el Modo compacto se utilizará automáticamente para evitar que el usuario pueda modificar los ajustes.
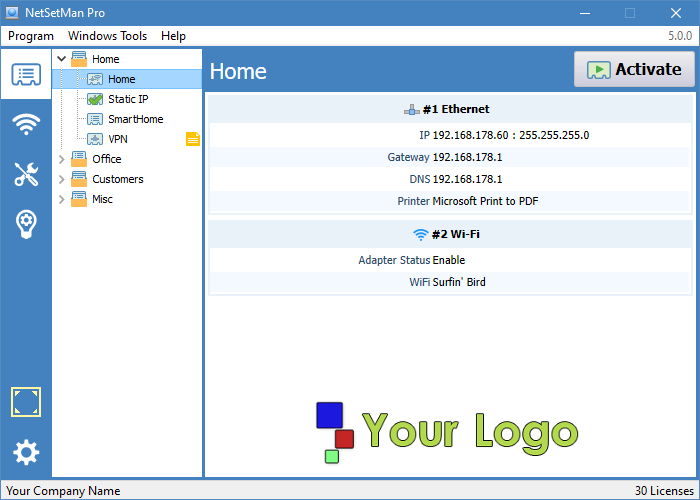
El icono del programa en el área de notificación es una parte importante de NetSetMan.
Al hacer clic con el botón derecho del ratón en el icono se abre el menú de la bandeja, donde puedes activar rápidamente un perfil y acceder a las herramientas del programa.
Al pasar el ratón por encima del icono se ve la información de la bandeja con todos los ajustes importantes de IP y del sistema que están activos en ese momento en el sistema. Puedes personalizar la información mostrada en las preferencias del programa. Todos los datos se recopilan en tiempo real, por lo que puede haber un pequeño retraso en función de los ajustes adicionales que hayas seleccionado.
- Haz clic en el símbolo de la flecha en el área de notificación para ver todos los iconos de notificación ocultos.
- Arrastre el icono de NetSetMan desde el área oculta al área siempre visible.
- Suéltelo en la posición en la que desea que esté listo para su servicio.
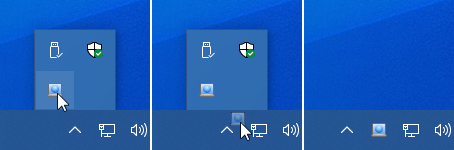
Opcionalmente, puede cambiar el comportamiento de clic en el icono para abrir la Información de la bandeja como un diálogo siempre visible que puede colocarse en cualquier lugar de la pantalla. Su texto puede ser seleccionado y copiado. La información mostrada se actualiza automáticamente cada dos segundos, siempre que no se seleccione ningún texto.
El comportamiento de izquierda/derecha/doble clic puede ser configurado en las preferencias del programa según sus necesidades.
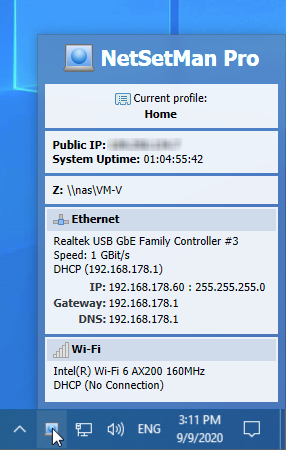
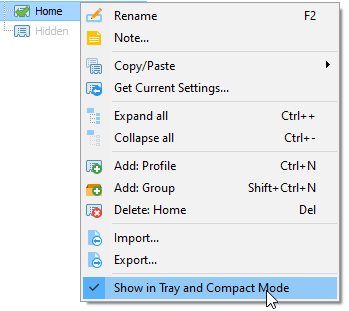
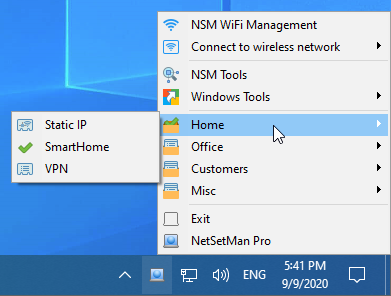
NetSetMan está diseñado de manera que le permite tener una visión general directa de todos los ajustes configurados dentro de un perfil. Algunos ajustes como las direcciones IP primarias, la conexión WiFi y la impresora predeterminada se pueden configurar directamente en la interfaz principal. Otros ajustes más complejos sólo pueden activarse aquí y mostrarán una breve descripción de su configuración actual. Para modificarlos, actívelos primero y luego abra el diálogo correspondiente haciendo clic en el botón [...].
Las siguientes secciones le darán instrucciones básicas y consejos útiles sobre cómo utilizar todos los ajustes y funciones.
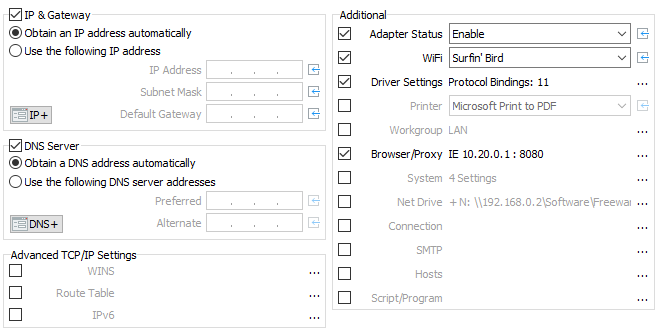
Las direcciones IP, Gateway y DNS son una característica esencial de NetSetMan, por eso pueden ser configuradas directamente en la interfaz principal.
Si quieres añadir varias direcciones IP, Gateway, DNS y WINS a un adaptador de red para poder estar en varias redes al mismo tiempo, puedes hacerlo pulsando el botón IP+.
Aquí también tienes la posibilidad de manejar configuraciones más avanzadas como direcciones IPv6, Tabla de Rutas, Sufijo DNS, IPConfig, NetBIOS e Interfaz Métrica.
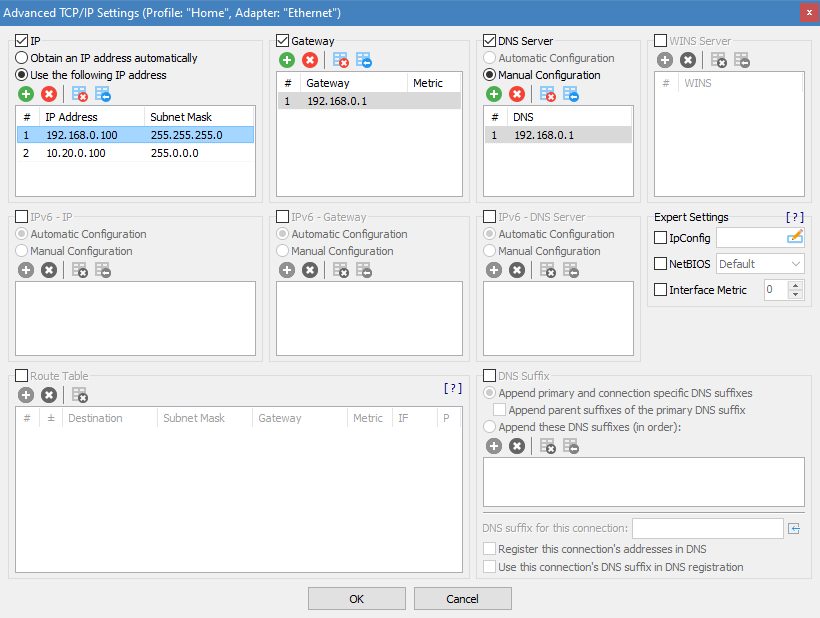
Puede activar, desactivar o reiniciar el adaptador de red seleccionado.
Si desea habilitar un adaptador y deshabilitar uno o todos los demás adaptadores, debe crear subperfiles para cada uno de los adaptadores. Puede hacerlo manualmente o mediante el menú contextual, que puede crear automáticamente un subperfil para cada adaptador de red incluido en la lista de adaptadores y configurar su estado de acuerdo con ello.
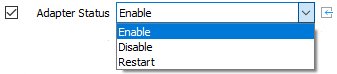
Un perfil NetSetMan puede ser usado para conectarse a una red inalámbrica usando un perfil WiFi existente. Para ello, seleccione un adaptador de WiFi en su perfil y luego seleccione un perfil de WiFi en la lista desplegable de WiFi. O seleccione Desconectar para terminar cualquier conexión existente.
Conectar por dirección MAC
Windows suele conectarse a redes inalámbricas basadas en el SSID. Si varios puntos de acceso comparten el mismo SSID, Windows los agrupa y se conecta al punto de acceso con la mejor señal. Sin embargo, a veces es posible que desee conectarse a un punto de acceso específico. Con NetSetMan puedes hacer eso!
Si quiere conectarse a una red inalámbrica específica al activar un perfil de NetSetMan, puede hacerlo añadiendo su dirección MAC a la selección de WiFi. Elija "Conectar por dirección MAC..." e introduzca la dirección MAC que desee. Al activar el perfil, NetSetMan se conectará al punto de acceso correspondiente. Tenga en cuenta que, no obstante, debe tener configurado un perfil WiFi adecuado en su sistema.
También puede utilizar el NSM WiFi Management para conectarse manualmente a cualquier punto de acceso específico.
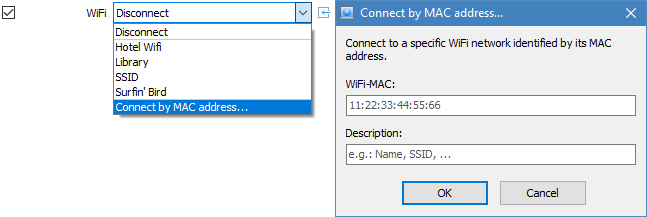
Los ajustes específicos del hardware dependen de las capacidades del adaptador de red y su controlador. Especialmente los ajustes que sólo están disponibles para los adaptadores con cable (Speed/Duplex, MTU/Jumbo Packet, Flow Control y VLAN ID) pueden ser desactivados o restringidos dependiendo del adaptador de red.
El cambio de la dirección MAC sólo debe hacerse si sabe exactamente lo que está haciendo. Aunque la dirección real del hardware no se puede cambiar, se puede sobrescribir en el sistema para que Windows utilice la dirección modificada. Puede ser necesario reiniciar el sistema después para asegurar que los cambios se reflejen completamente en el sistema y en la red.
Los enlaces de protocolo pueden activarse o desactivarse según sea necesario. Por ejemplo, IPv6 y el intercambio de archivos pueden activarse en una ubicación y desactivarse en otra.
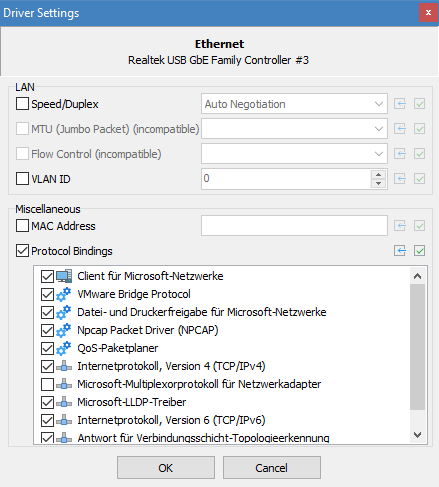
Si estás imprimiendo documentos en diferentes lugares, es posible que desees cambiar la impresora predeterminada, de modo que no tengas que seleccionar la impresora correcta cada vez que imprimas.
La lista de impresoras disponibles se actualiza automáticamente al abrirla.
La impresora seleccionada se guarda con un nombre. Si alguna vez le cambias el nombre, tendrás que volver a seleccionarla en tus perfiles.

El grupo de trabajo predeterminado en Windows es "WORKGROUP" pero puede que quieras cambiarlo en diferentes lugares. Tenga en cuenta que es necesario reiniciar el sistema para que los cambios se apliquen plenamente.
El cambio entre grupos de trabajo y dominios es posible con NetSetMan Pro.

Además de la configuración normal de la red, a veces puede querer cambiar algunos ajustes del sistema dependiendo de su ubicación o situación. Por ejemplo, mientras está en la universidad puede querer silenciar el volumen del sonido, cambiar el papel tapiz y activar el plan de energía equilibrada.
También puede usar el cuadro de diálogo Configuración del sistema para cambiar rápidamente alguna configuración que, de otro modo, llevaría más tiempo encontrar la ubicación de esa configuración en Windows. Simplemente haz clic en el botón ![]() para activar directamente esa configuración en particular.
para activar directamente esa configuración en particular.
Las configuraciones soportadas incluyen: modo de pantalla, pantalla externa, papel tapiz, color del escritorio, salvapantallas, esquema de diseño, volumen de los altavoces y del micrófono, esquema de sonido, cortafuegos de Windows (incluyendo excepciones y notificaciones), plan de energía, zona horaria, nombre de la computadora y Windows Update.
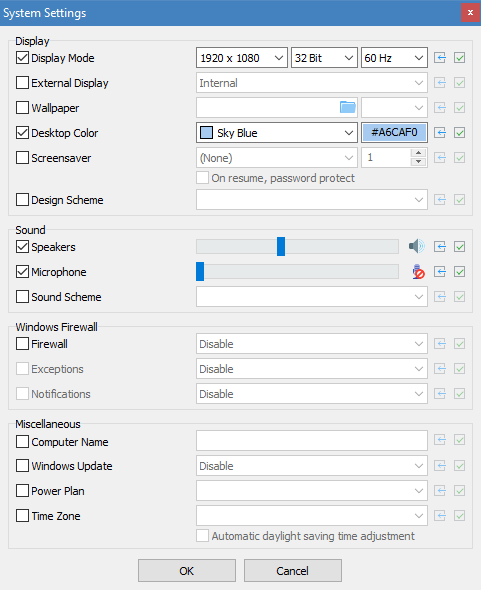
Con NetSetMan puedes mapear/conectar y desmapear/desconectar una cantidad ilimitada de unidades de red.
Cuando se activa un perfil, NetSetMan comparará la lista de todas las unidades actualmente conectadas con la lista de las unidades a conectar. Todas las unidades de red que están en ambas listas (misma letra de unidad y misma ruta de carpeta) permanecerán intactas. Todas las demás unidades de red se desconectarán antes de que se conecten las nuevas.
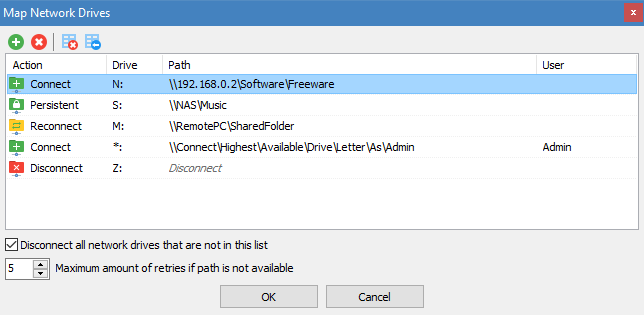
Utilice esta función para conectar o desconectar cualquier tipo de conexión de Windows, como redes de acceso telefónico, banda ancha móvil o VPN. Las conexiones compatibles aparecen en Windows junto con sus adaptadores de red normales en el cuadro de diálogo Conexiones de red. Desde un punto de vista técnico todas las conexiones que son compatibles con "RasDial" están soportadas.
Puede elegir entre desconectar todas las conexiones establecidas actualmente marcando la casilla de verificación, o conectar/desconectar algunas conexiones individualmente en el orden de la lista.
Si tu conexión no aparece en la lista por alguna razón, puedes añadirla manualmente eligiendo Añadir... en la lista de selección e introduciendo su nombre tal y como se muestra en Windows.
NetSetMan también soporta varios clientes VPN de terceros como OpenVPN, Shrew y Cisco. Si tu cliente VPN es compatible, NetSetMan listará sus perfiles VPN en la lista de selección.
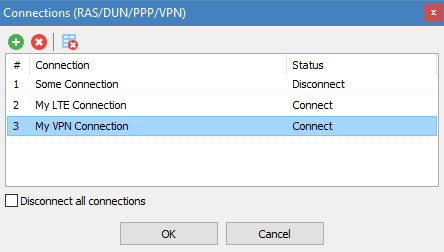
En algunos casos, la dirección IP del servidor SMTP para el envío de correos electrónicos varía dependiendo de su red. Cuando estás en la misma red, puedes necesitar una dirección IP local como 10.0.0.1, y cuando estás fuera de esa red puedes necesitar acceder a ella mediante una dirección IP global.
En lugar de intentar ser compatible con muchos clientes de correo electrónico diferentes y tratar con diferentes perfiles de usuario, NetSetMan resuelve este problema con una simple solución. Establezca nsm.smtp como la dirección SMTP en su cliente de correo electrónico y configure las direcciones IP en los perfiles correspondientes. Al activar el perfil, ambos valores se vincularán mediante el archivo de hosts locales, por lo que ya no es necesario realizar ningún cambio adicional en su cliente de correo electrónico.
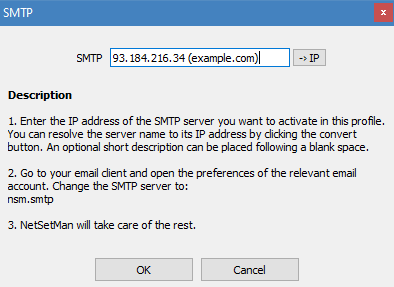
En casos muy concretos podría ser necesario o útil asignar manualmente los IP a nombres o dominios. Noten, que NetSetMan sólo modificará sus propias entradas de hosts dejando las entradas ya existentes sin tocar.
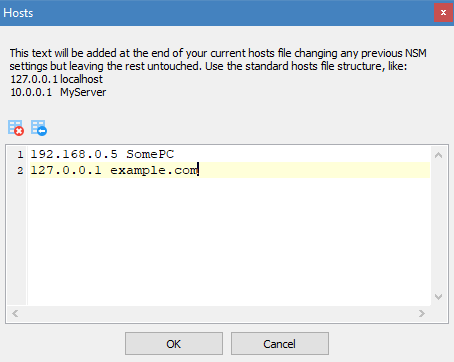
NetSetMan ofrece una forma cómoda de gestionar los archivos de escritura. Sin embargo, no tiene un lenguaje de script propio, lo que significa que sólo puede utilizar los lenguajes de script que su sistema operativo es capaz de ejecutar. Los lenguajes de script comunes son VBS, JS y archivos por lotes de la línea de comandos. Utilice su motor de búsqueda favorito para encontrar más información acerca de los scripts y lo que puede hacer con ellos.
Abra un archivo de script existente o cree uno nuevo para poder editar el script.
Puede tener dos guiones que se ejecutarán antes y después de que se cambien todos los demás parámetros.
Si necesita un retraso entre la ejecución del guión y el cambio de la configuración de la red, también puede especificarlo.
Ejecución de programas
NetSetMan ofrece una forma conveniente de ejecutar programas externos con cada perfil.
Los programas pueden ser lanzados en un contexto de usuario limitado (por defecto con UAC habilitado) o elevado con privilegios de administrador (sin activar un aviso de UAC). Se pueden añadir parámetros si es necesario.
Los programas se pueden lanzar normalmente, maximizar o minimizar (si se admite).
Los procesos que ya se están ejecutando pueden terminarse basándose en su nombre de archivo (independientemente de dónde se encuentren) o en su ruta de archivo exacta.
Cada acción puede tener un retraso individual antes (valor negativo) o después (valor positivo) de su ejecución.
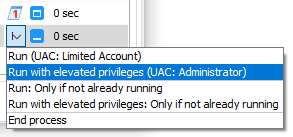
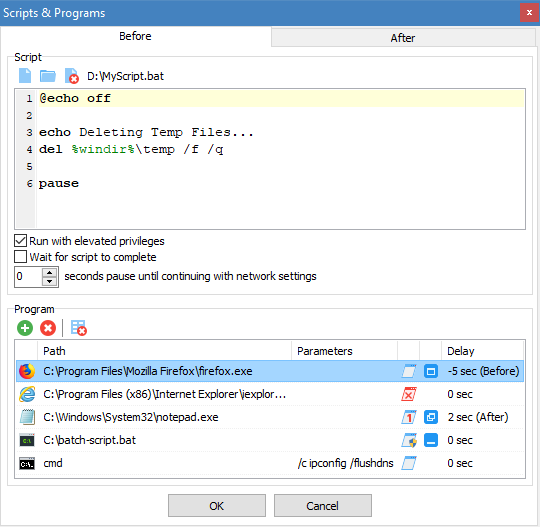
El NSM WiFi Management muestra todas las redes y puntos de acceso disponibles sin agruparlos, de modo que puede establecer exactamente la conexión que desee.
Cada columna ofrece detalles adicionales de información de herramientas que pueden serle útiles. El menú contextual con el botón derecho del ratón le permite copiar rápidamente los detalles más importantes en el portapapeles. También le permite agregar descripciones o colores de fondo para puntos de acceso específicos, lo que facilita la distinción entre los nombres de red ambiguos.
Puede conectarse a una red haciendo doble clic en ella o utilizando el botón Conectar. Si no existe un perfil para esta conexión, puede elegir crearlo primero. Los ajustes (autenticación, cifrado, ...) se preconfigurarán automáticamente en función de la red reconocida, pero puede ajustarlos si es necesario.
Las dos secciones Perfiles WiFi y Opciones WiFi proporcionan una funcionalidad adicional y pueden mostrarse u ocultarse a través de los botones de la barra de herramientas.
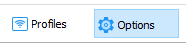
Perfiles de WiFi
Los perfiles de las redes inalámbricas se almacenan directamente en Windows. NetSetMan proporciona una forma cómoda de acceder y administrarlos. Puede crear, editar, borrar, importar/exportar y reorganizar los perfiles de WiFi.
Opciones de WiFi
Las opciones adicionales te ayudan a resolver los problemas relacionados con el WiFi automatizando las tareas en segundo plano, para que no tengas que hacer esto manualmente nunca más.
-
Deshabilitar el WiFi cuando se conecta a la LAN, de lo contrario habilitarlo
NetSetMan reacciona a los cables de Ethernet que se conectan o desconectan y desactiva o activa su adaptador de red inalámbrica en consecuencia. Esto asegura que las conexiones con cable siempre se prefieren a las conexiones inalámbricas. -
Cambia automáticamente al punto de acceso WiFi con la señal más fuerte del SSID actual
Si hay varios puntos de acceso para la misma red y se está moviendo entre ellos, su conexión podría mejorarse cambiando siempre al punto de acceso con la mejor señal. Normalmente, su conexión empeoraría cada vez más antes de que Windows finalmente la abandone y se conecte a una mejor conexión. -
Escribir registro
Si tiene problemas con su conexión inalámbrica, puede activar esta opción. NetSetMan entonces monitoreará todos los cambios de WiFi y los registrará en un archivo de texto, para que pueda analizarlo según sea necesario.
Requisitos
NetSetMan usa el API WiFi nativo de Windows. Asegúrese de que el servicio está habilitado y funcionando.
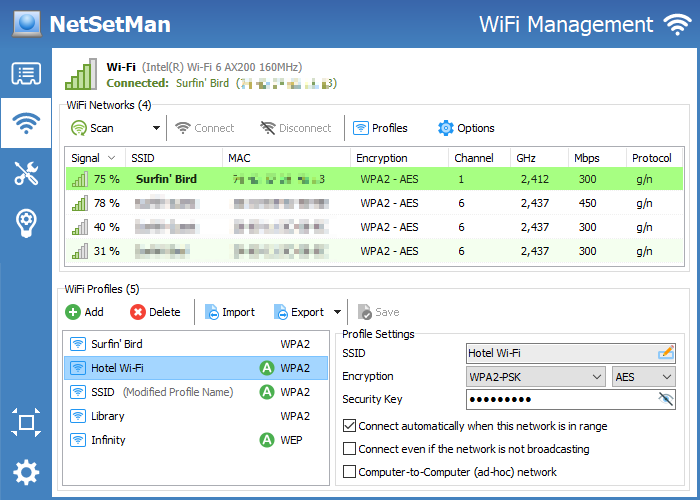
Otras herramientas incorporadas completan el conjunto de herramientas de la red, de manera que usted esté preparado para todo tipo de actividades de la red.
Consola: Cómodo acceso a las herramientas de red de línea de comandos de Windows como Ping, Tracert, Nslookup, Netstat e Ipconfig.
Detalles de los adaptadores: Acceso a todos los detalles importantes de todos sus adaptadores de red en un solo lugar, incluyendo direcciones IPv4/IPv6, IDs de sistema, ajustes de protocolo y controlador, ...
- Escanear por rango de IP (IPv4 & IPv6), subred (CIDR), ARP & NDP cache
- Obtener detalles como el nombre, MAC, dominio/grupo de trabajo, OS, redes compartidas, etc.
- Multihilo para escanear grandes cantidades de IPs simultáneamente
- Altamente compatible y flexible usando protocolos nuevos y viejos
- Copiar detalles, abrir objetivos, exportar resultados, enviar Wake-On-LAN
- Lista de favoritos de los objetivos más utilizados
- Información detallada de las impresoras en red (compartidas o directamente conectadas)
- Filtro de búsqueda en tiempo real para todos los resultados
- Una página de características especiales sobre el escáner de red incorporado se puede encontrar aquí: www.netsetman.com/network-scanner
Conexiones: Compruebe qué conexiones de red están actualmente activas en su sistema, qué aplicaciones las han establecido y a dónde conducen. Se sorprenderá de ver lo que está pasando con su sistema!
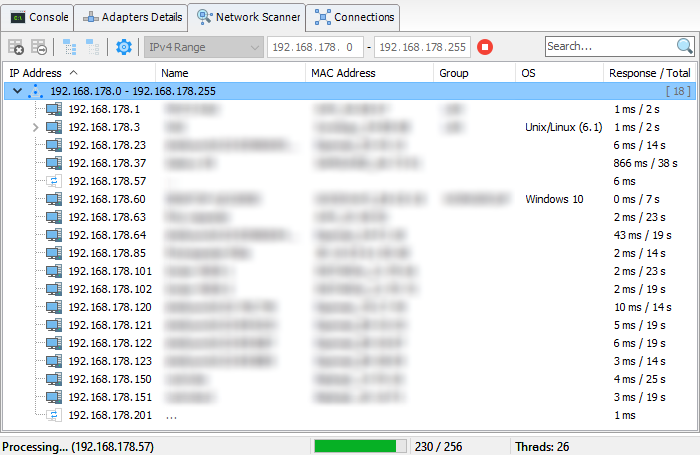
Es muy fácil activar un perfil con un solo clic en el menú de la bandeja. Pero en algunos casos, puede ser incluso más fácil activar perfiles de forma completamente automática en base a condiciones personalizadas. La función integrada AutoSwitch hace exactamente eso.
Condiciones:
Las siguientes condiciones pueden ser configuradas para cada perfil por separado:
- Red inalámbrica (SSID o MAC) dentro/fuera del alcance
- La fuerza de la señal de una red inalámbrica es menor o mayor que un cierto valor
- Conectado/desconectado de una red inalámbrica específica
- : Perfiles de red generados automáticamente por Windows (Vista y posteriores)
- Gateway MAC: Huella dactilar de la puerta de enlace DHCP asignada automáticamente
- Ping: Disponibilidad de un determinado servidor o sistema en la red
- Estado de conexión de un adaptador de red local (conectado/desconectado)
- Ciertos días de la semana y el marco de tiempo (por ejemplo, Sa+Su, 8:00 - 18:00)
- Usuario de Windows conectado actualmente
Aunque no existe una limitación técnica para la cantidad de condiciones por perfil, trate de mantenerlo lo más simple posible. En la mayoría de los casos, es absolutamente suficiente incluir una o dos condiciones para lograr el resultado deseado.
Se puede especificar que deben cumplirse todas o al menos una de las condiciones para activar ese perfil.
Los perfiles que se encuentran más arriba tienen una mayor prioridad en caso de que se cumplan al mismo tiempo las condiciones para los perfiles múltiples.
Resumen:
Si configura el AutoSwitch para múltiples perfiles, puede resultar difícil entender por qué algún perfil está o no activado. El panel de AutoSwitch le ayudará a mantener una visión general de todos los perfiles con condiciones de AutoSwitch y su estado actual.
Puedes ver por los colores qué condiciones se cumplen y qué perfil se ha cambiado automáticamente. Los colores verdes se utilizan para las condiciones que se cumplen actualmente, los colores rojos para las que no se cumplen y el gris se utiliza cuando el estado no tiene relevancia, porque un perfil anterior ya cumple todas las condiciones.
Aquí también puede configurar las preferencias generales de AutoSwitch que se aplican a todos los perfiles, como la aparición de la notificación de AutoSwitch.
La opción Activar Auto Switch habilita o deshabilita el cambio automático de perfil en general para todos los perfiles.
Activación automática de perfil:
Por defecto, el proceso de activación se inicia con un mensaje y una cuenta atrás de retraso personalizable, lo que permite abortar opcionalmente el proceso de activación. Como alternativa, se puede utilizar una notificación nativa de Windows o se puede activar el perfil sin ningún mensaje en segundo plano. En este último caso, el icono de la bandeja se animará durante el proceso de activación y cambiará su color temporalmente según el resultado de la activación para informarle visualmente sobre el proceso automatizado.
Para ahorrar recursos del sistema, NetSetMan no compara su configuración actual con la del perfil que se va a activar. Esto significa que si cambia cualquiera de sus configuraciones manualmente, NetSetMan no notará el cambio.
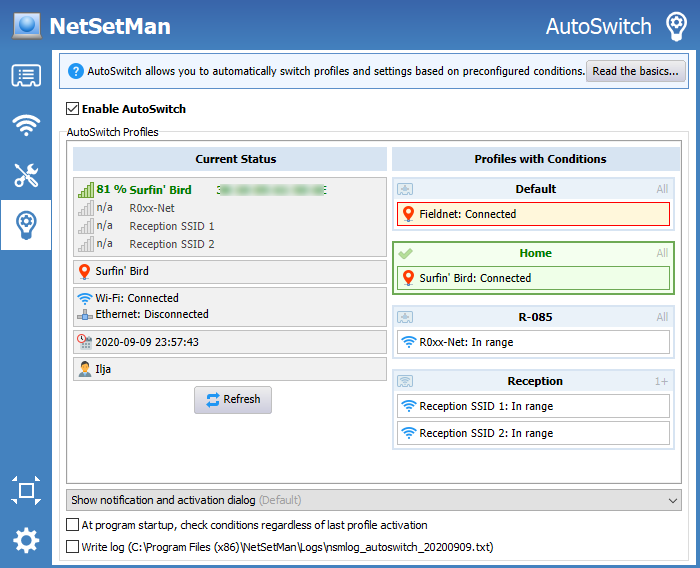
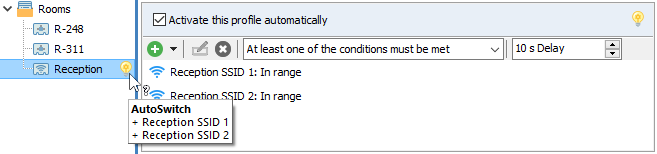
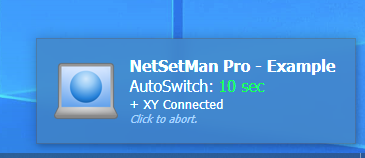
Puedes crear notas cortas para cada perfil si quieres recordar o instruir el propósito de un perfil. Si se ha creado una nota para un perfil, se mostrará un icono en el árbol de perfiles. La nota también es visible en el modo completo como un indicio del icono y en el modo compacto en la parte superior de los ajustes del perfil.
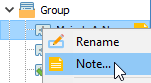
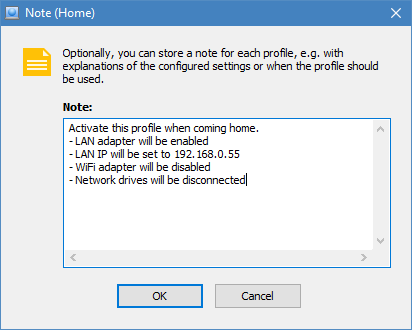
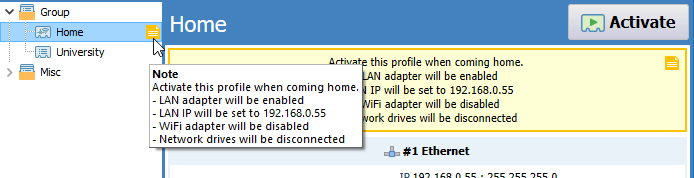
NetSetMan requiere privilegios de administrador para poder cambiar la configuración de la red y del sistema por usted. Normalmente, la ejecución de una aplicación de este tipo no es posible para una cuenta de usuario limitada. Incluso las cuentas de administrador muestran un cuadro de diálogo de advertencia en cada inicio del programa si el UAC (Control de cuentas de usuario) está activado.
Para resolver este problema, NetSetMan incluye un componente especial llamado que proporciona a la aplicación principal los privilegios necesarios.
El servicio instalado es visible en el diálogo de Servicios de Windows (services.msc) y puede ser controlado allí también. Además, puede instalarse/desinstalarse o iniciarse/detenerse utilizando la línea de comandos:
Si obtienes el error "Firma inválida", asegúrate de que el exe del programa no haya sido modificado y que la política de grupo de Windows asociada esté desactivada: Desactiva la actualización automática de certificados raíz.
Si ejecuta NetSetMan con una cuenta de usuario limitada donde no está disponible, recibirá un mensaje explicando el problema. Como alternativa, puede introducir las credenciales de administrador de una cuenta local que NetSetMan almacenará cifrada en su archivo de configuración y utilizará para lanzarse con los privilegios necesarios. Tenga en cuenta que, en este caso, la aplicación se ejecutará en el contexto del usuario cuyas credenciales se hayan utilizado.
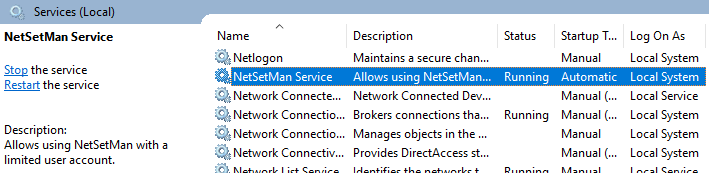
Una característica muy única y poderosa es la posibilidad de activar sus perfiles en la pantalla de inicio de sesión. Esto permite preparar los ajustes de red correctos que necesita para su cuenta activando un perfil NetSetMan incluso antes de iniciar sesión.
Para utilizar esta función, debe estar instalada y la opción Cambio de perfil de la pantalla de inicio de sesión de Windows(PreferenciasPrivilegios del sistema) debe estar activada.
Note que esta característica sólo permite cambiar las configuraciones que son compartidas entre todos los usuarios. La configuración específica del usuario no puede cambiarse fuera de una sesión de usuario.
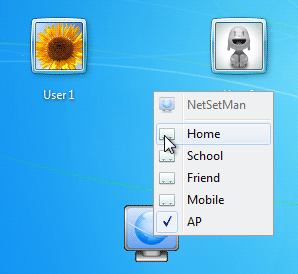
Si configura NetSetMan para ser usado por otra persona, puede que quiera especificar qué acciones se le permite realizar a la otra persona. Con la Administración(PreferenciasAdministración) puede hacer exactamente eso.
Cuando active este modo, primero tendrá que introducir una contraseña de 6 o más caracteres. Sólo con esta contraseña podrá cambiar la configuración de la Administración o realizar las acciones que ha protegido (ejecutar/salir de NetSetMan, activar perfiles, cambiar la configuración del perfil, cambiar la configuración del programa, instalar actualizaciones).
Incluso puede bloquear ciertos perfiles preconfigurados, de modo que el usuario no pueda modificarlos pero sí activarlos. O bien puede restringir en general el acceso a ciertos ajustes, como Grupo de trabajo y Dominio, permitiendo al usuario configurar y utilizar todos los demás ajustes.
Se escribirá una suma de comprobación de su contraseña en el registro. Asegúrese de que un usuario normal no tenga privilegios de escritura en (en x64: ). Si olvida su contraseña, tendrá que borrarla manualmente. Si su archivo de configuración está encriptado, nadie sin la contraseña podrá verlo o editarlo.
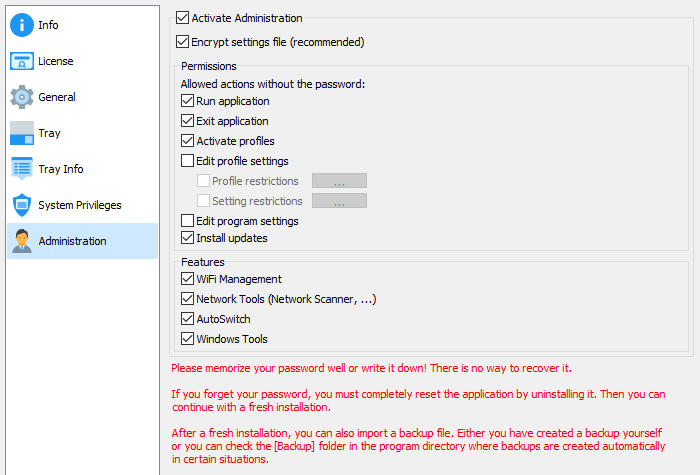
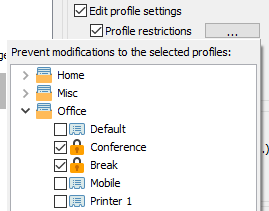
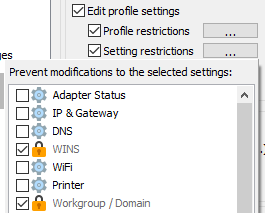
En algunos casos especiales puede querer activar perfiles sin usar la interfaz gráfica de NetSetMan: cambiar los perfiles con atajos, activar un perfil al inicio de Windows, activar un perfil desde un script externo, etc.
Los siguientes parámetros están disponibles:
| -? | Ayuda de la línea de comandos: Ver todos los parámetros e instrucciones disponibles |
| -a # | Activar el perfil por nombre o ID # |
| -as # |
Activar el perfil en modo silencioso (el diálogo de activación se cerrará automáticamente si no se producen errores) |
| -aw # | Activar el perfil con la notificación de Windows |
| -ah # | Activar el perfil oculto (como icono de la bandeja) |
| -h / -hide | Ejecutar NetSetMan minimizado |
| -f / -full | Ejecutar NetSetMan en modo completo (por defecto) |
| -c / -compact | Ejecute NetSetMan en modo compacto |
| -m / -multi | Ejecute una segunda instancia de NetSetMan. Cuidado: ¡Todas las instancias activas escriben en el mismo archivo de configuración! |
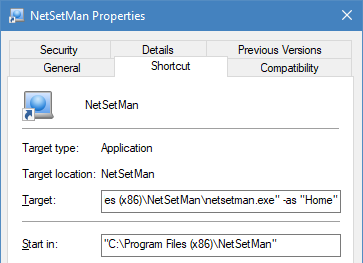

Este mensaje en la ventana principal aparece en promedio cada siete inicios de programa para los usuarios de un grupo de trabajo y cada dos inicios de programa para los usuarios de un dominio.
Desafortunadamente, esto es necesario para recordar a los usuarios que NetSetMan es sólo Freeware para propósitos no comerciales (= privado u honorario). En resumen: Puede usar el producto de forma gratuita siempre y cuando no ahorre tiempo de trabajo pagado. Si desea utilizar el producto, por ejemplo, en el trabajo o en un portátil de uso comercial, deberá adquirir una licencia de NetSetMan Pro. No hay ninguna regulación especial para instituciones educativas o sin ánimo de lucro. Los profesores, maestros y otros empleados sólo pueden utilizar la versión gratuita no comercial si trabajan a título honorífico (= no remunerado).
Por favor, lea el acuerdo de licencia para obtener más información.
Este mensaje no está incluido en la versión Pro, por supuesto.

Con NetSetMan Pro, tiene la posibilidad de crear una cantidad ilimitada de perfiles y grupos.
El árbol de perfiles (introducido en la versión 5.x, sustituyendo a la antigua navegación por pestañas) es la forma perfecta de organizar incluso un gran número de perfiles. Los grupos pueden incluso anidarse en varios niveles, permitiéndole gestionar sus perfiles en cualquier estructura que le convenga.
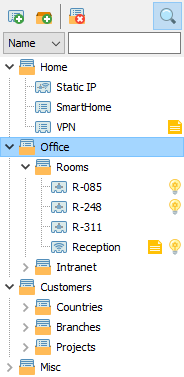
Con NetSetMan Pro puede manejar la configuración del proxy de Windows / Internet Explorer y Mozilla Firefox. Chrome, Opera y Edge no tienen su propia configuración de proxy, sino que utilizan automáticamente la configuración del sistema de Windows/IE.
Si deseas eliminar la configuración de proxy al activar un perfil, asegúrate de marcar la casilla de verificación Proxy para indicar que deseas aplicar los cambios en la configuración de proxy y, a continuación, selecciona Conexión directa / Sin proxy.
Además, puedes cambiar la página de inicio y, en caso de que estés utilizando perfiles en Firefox, también podrás seleccionar el nombre del perfil.
Ten en cuenta que Firefox debe cerrarse antes de cambiar su configuración.
Si tienes varios perfiles de Firefox y su carpeta de perfiles cambia (por ejemplo, debido a un nuevo sistema), tendrás que volver a seleccionar el perfil en la lista para que se actualice en tu archivo de configuración.
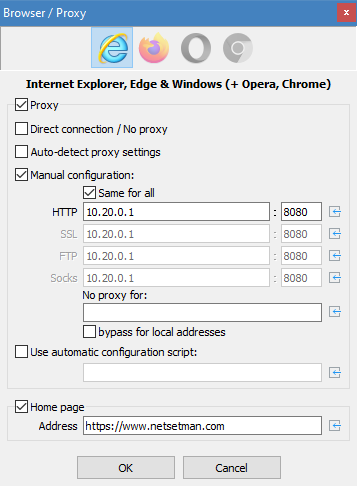
Para unirse a un dominio, introduzca su nombre, su nombre de usuario y su contraseña. La contraseña se guardará encriptada en el archivo de configuración del programa.
En los dominios NT, un usuario sólo puede ser miembro de un solo dominio al mismo tiempo. Esto significa que al unirse a otro dominio o a un grupo de trabajo, se pierde la pertenencia al dominio anterior hasta que se vuelva a unir al sistema.
NetSetMan sólo puede unirse a un dominio si la cuenta de usuario de su dominio tiene el permiso para hacerlo.
Este privilegio de la cuenta de usuario se llama "Agregar estación de trabajo al dominio" y debe estar habilitado en su cuenta. Si no tiene este privilegio, pida al administrador de la red que se lo conceda. De lo contrario, no podrá volver a unirse al dominio por sí mismo después de abandonarlo.
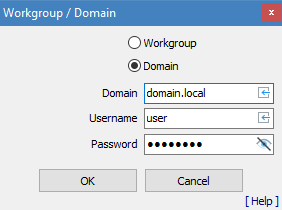
NetSetMan Pro ofrece varias funciones de asistencia que le ayudan a distribuir el software con configuraciones preestablecidas y su licencia más fácilmente en la red de su empresa. Encontrará todo lo que necesita saber en una descripción detallada en el FAQ técnico.