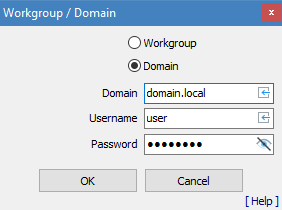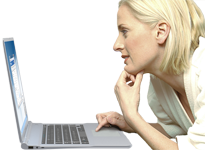| | NetSetMan帮助文件 |
| 帮助文件版本 | 5.0 |
| 支持的产品 操作系统 |
7, 8, 10 32/64位 |
| 许可证 | 非商业性免费软件 或 商业专业版 以HTML或PDF格式查看 |
| 联系我们 |
www.netsetman.com 支持论坛 |
是一款网络设置管理软件,可以轻松地在你预设的配置文件之间切换。结合出色的Wi-Fi管理和实用的网络功能,它是每个笔记本用户的必备工具。
|
另外只有在专业版中。
|
提供您在Windows中一直缺少的东西。
一个强大的,易于使用的界面来管理你所有的网络设置,一目了然。试一试,你就再也不想离开它了。
所有的设置和更改都会自动保存在一个单独的文件(netsetman.xml)中,这样就可以很容易地进行备份和传输。
一键激活已存储的配置文件,甚至完全自动激活!
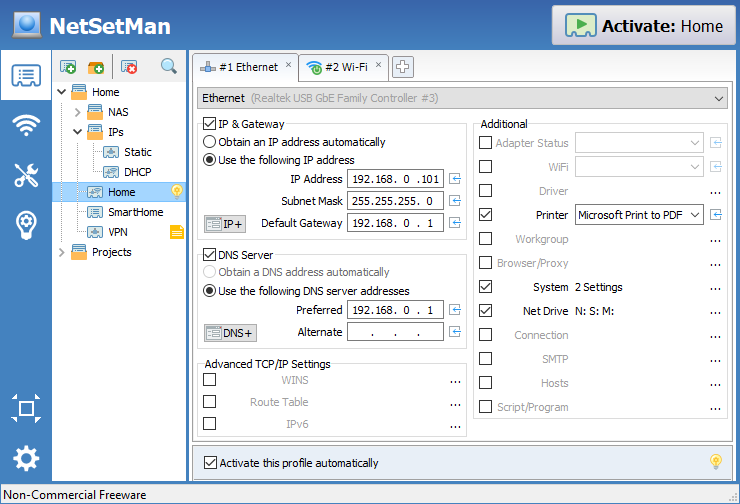
- 配置文件每个配置文件代表了特定位置或场景所需的一组设置。通过使用子配置文件,可以用一个配置文件配置多个网络适配器。配置文件可以组织在配置文件组中。
- 手动配置您需要自己手动配置所需的配置文件。不可能猜测未知位置的正确设置。该应用程序的主要目的是将您通常手动进行的常规设置更改自动化。
- 设置的选择将所有当前设置纳入配置文件可以为您提供一个起点,但您仍然需要决定在激活该配置文件时应用哪些设置。强烈建议将活动的设置限制在那些可能实际改变的设置上。例如,如果该设置从未改变,则没有必要应用计算机名称。
- 配置设置要配置一个设置,请选中它的复选框,然后直接在主界面中输入所需的配置或打开该特定设置的配置对话框。
- 配置文件的激活默认情况下,没有配置文件会自动激活,也就是说,如果没有你的意图,系统上的任何设置都不会被更改。尽管如此,您可以使用AutoSwitch功能根据可定制的条件自动激活某些配置文件。
- 托盘图标建议在托盘中保持 最小化,并将其图标移动到始终可见的区域。这样,您可以通过点击图标并选择一个配置文件来快速激活配置文件。此外,只需指向图标,您就可以获得所有当前IP(以及可选的进一步设置)的有用概述。
一个配置文件包含一组或多组("子配置文件")的设置。激活预案时,所有这些设置将相继被激活。您可以通过拖放来重新安排它们的顺序。
预案在预案树中按组组织。可以使用拖放、右键上下文菜单和常用键盘快捷键(方向键用于导航,F2用于重命名,F3用于搜索等)。
可以通过配置文件树菜单栏创建、删除和搜索配置文件和组。
所有更改都会自动保存,因此不会意外丢失。
配置文件的工具提示可以让您快速了解其包含的设置。选择一个组,会显示其所有配置文件及其设置的概览。
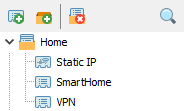
所有可用的网络适配器都按其名称和类型显示。选择您要在当前(子)配置文件中管理的网络适配器。
列表会在程序启动时自动更新,但您也可以使用其右键上下文菜单手动更新。
如果您将设置文件 (netsetman.xml) 复制到另一个系统,所选的网络适配器在那里不存在,因此选择不再有效。类似的问题可能发生在重大驱动程序更新后,导致Windows将现有的网络适配器视为新设备。 ,然后会尝试使用网络适配器名称及其MAC地址自动重新分配配置文件中的所有网络适配器。这里介绍了专业使用的其他选项。公司网络中的分布。
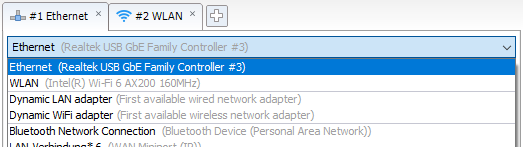
获取当前设置
- 要将系统中的当前设置读入配置文件,请单击相应的箭头按钮。
- 要读取所有当前设置,请右键单击配置文件并选择获取当前设置。
清除设置
- 要清除某项设置的配置,请右击它并选择清除。
- 要清除某个IP字段的值,只需双击其对应的标题即可。
复制和粘贴设置
- 要复制一个配置文件,请使用配置文件上下文菜单中的"复制/粘贴"或直接按Ctrl+C/V。
- 要只复制和粘贴一个特定的设置,请右键单击它并选择复制/粘贴。
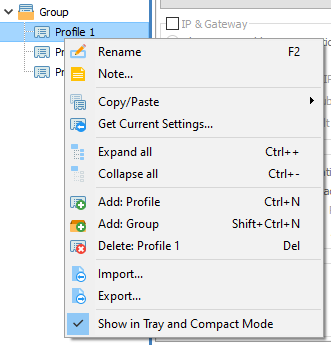
要应用当前配置文件的所有设置,请单击"激活"按钮,或者如果程序以最小化方式运行,请从托盘菜单中选择配置文件。注意,只有选中复选框的设置才会被激活。
激活对话框包含当前激活进度的信息。
在那里你可以看到哪些设置将被应用,以及该过程是否成功。您可以在任何时候点击"取消"按钮取消激活过程,但是并不是所有的设置都可以立即停止,所以可能需要一段时间才能完成当前的操作。
在应用IP设置之前, 首先检查它们是否与当前系统配置不同。如果它们完全相同, 将跳过这一步并立即继续,没有任何延迟。你会看到地址旁边有一条"跳过"信息。如果你想强制更新系统中的IP配置(即使没有任何改变),你可以通过在配置文件中设置适配器状态为重新启动来实现。然后Windows将重新初始化网络适配器配置。
所有更改都会立即应用。然而,在某些情况下,某些设置需要很短的时间才能完全生效或需要重新启动(特别是PC 名称和工作组/域)。
要查看更多信息和完整的错误信息,请打开底部的 部分。
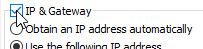
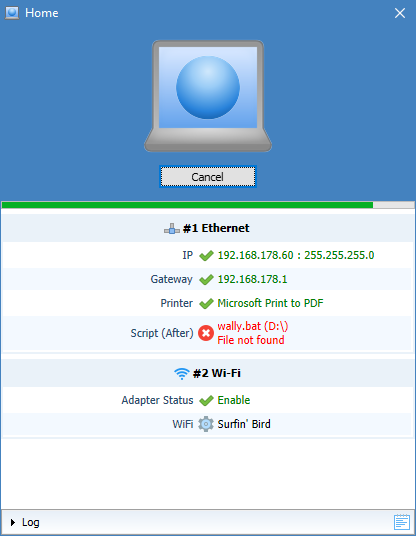
除了默认的"完全模式"用户界面(您可以在此配置您的配置文件的设置和结构)之外,还提供"紧凑模式"用户界面。您可以通过点击菜单中的相应按钮随时切换这些模式。
一旦所有的配置文件都设置好了,"紧凑模式"就是理想的界面。在这里,您可以对所有预案及其设置有一个紧凑的概览,而不必担心意外的修改。
如果您使用"管理"(不选中"更改预案设置"),紧凑型模式将自动使用,以防止用户修改设置。
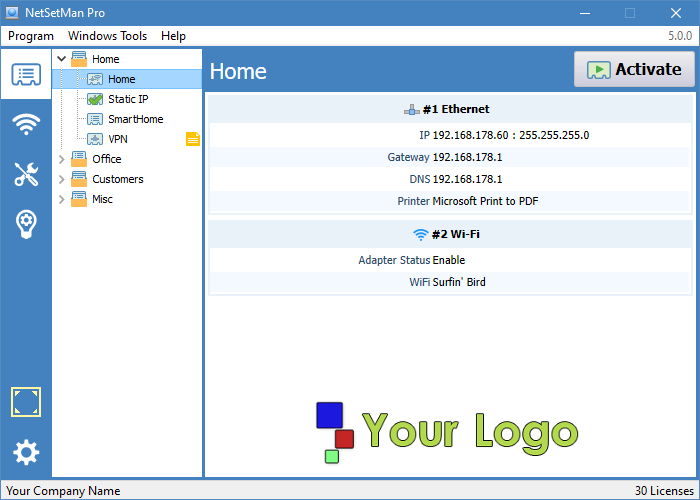
通知区的程序图标是 。
右键点击图标打开托盘菜单,在这里您可以快速激活配置文件并访问程序工具。
将鼠标悬停在图标上可以查看托盘信息,包括当前系统上所有重要的IP和系统设置。您可以在程序首选项中自定义显示的信息。所有数据都是实时收集的,所以可能会有短暂的延迟,这取决于您选择的其他设置。
- 单击通知区域中的箭头符号以查看所有隐藏的通知图标。
- 将 的图标从隐藏区域拖到始终可见的区域。
- 将其放置在您希望它随时为您服务的位置。
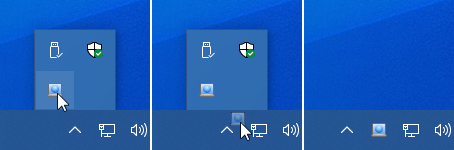
您可以选择更改图标点击行为,以打开托盘信息作为一个始终在顶部的对话框,可以放置在屏幕的任何位置。它的文本可以被选择和复制。只要没有选择文本,显示的信息每隔几秒钟就会自动更新。
左/右/双击行为可以根据自己的需要在程序偏好设置中进行配置。
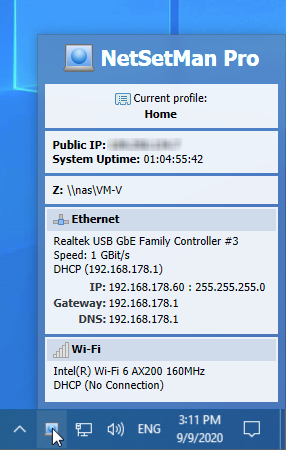
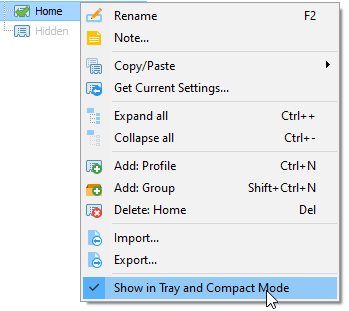
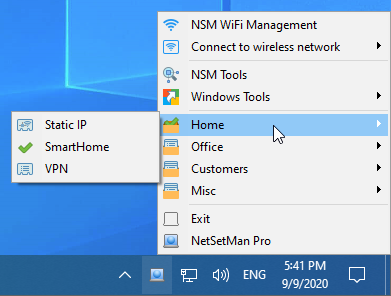
的设计方式,让您可以直接查看配置文件中所有配置的设置。一些设置,如主IP地址、WiFi连接和默认打印机,可以直接在主界面上配置。其他更复杂的设置只能在这里启用,并将显示其当前配置的简要概述。要修改它们,首先要激活它们,然后点击[...]按钮打开相应的对话框。
下面的章节将为您提供关于如何使用所有设置和功能的基本说明和有用提示。
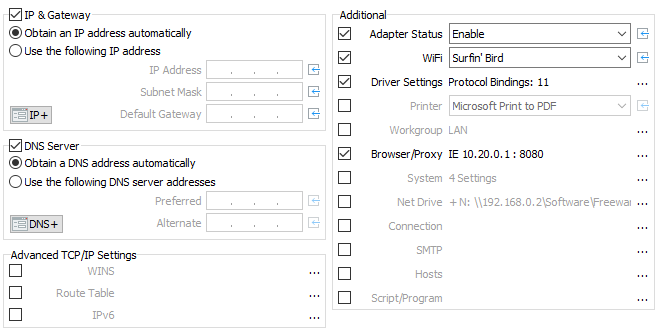
IP、网关和DNS地址是 的核心功能,所以可以直接在主界面上配置。
如果你想将多个IP、网关、DNS和WINS地址添加到一个网络适配器上,这样你就可以同时在几个网络中,你可以通过点击 IP+按钮。
在这里,您还可以管理更多的高级设置,如IPv6地址、路由表、DNS后缀、IPConfig、NetBIOS和接口度量。
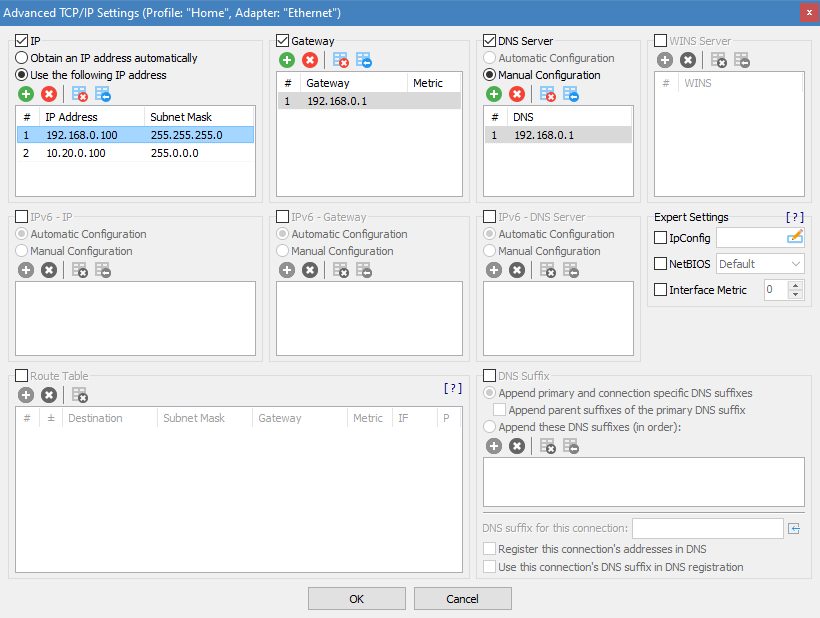
您可以启用、禁用或重新启动选定的网络适配器。
如果您想启用一个适配器并禁用一个或所有其他适配器,您需要为每个适配器创建子配置文件。您可以手动操作或使用上下文菜单,上下文菜单可以自动为适配器列表中包含的每个网络适配器创建子配置文件,并相应地配置其状态设置。
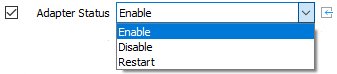
配置文件可用于使用现有的 WiFi 配置文件连接到无线网络。要做到这一点,请在配置文件中选择一个WiFi适配器,然后从WiFi下拉列表中选择一个WiFi配置文件。或者选择"断开连接"来终止任何现有连接。
通过MAC地址进行连接
Windows通常根据SSID连接到无线网络。如果多个接入点共享相同的SSID,Windows会将它们分组,并连接到信号最好的接入点。然而,有时你可能想连接到一个特定的接入点。通过 ,你可以做到这一点!
如果您想在激活 配置文件时连接到特定的无线网络,您可以通过将其 MAC 地址添加到 WiFi 选择中来实现。选择"通过MAC地址连接......",然后输入你选择的MAC地址。激活配置文件后, 将连接到相应的接入点。请注意,您的系统上还是必须配置一个合适的WiFi配置文件。
您也可以使用NSM WiFi管理来手动连接到任何特定的接入点。
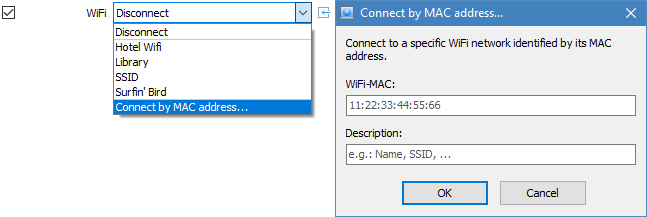
硬件特定设置取决于网络适配器及其驱动程序的功能。特别是仅适用于有线适配器的设置(速度/双工、MTU/Jumbo Packet、流控制和VLAN ID)可能会被禁用或限制,这取决于网络适配器。
更改MAC地址只能在您清楚知道自己在做什么的情况下进行。虽然实际的硬件地址是不可更改的,但它可以在系统中被覆盖,以便Windows使用修改后的地址。之后可能需要重新启动系统,以确保系统和网络中完全反映出更改。
可以根据需要启用或禁用协议绑定。例如,可以在一个位置启用IPv6和文件共享,而在另一个位置禁用。
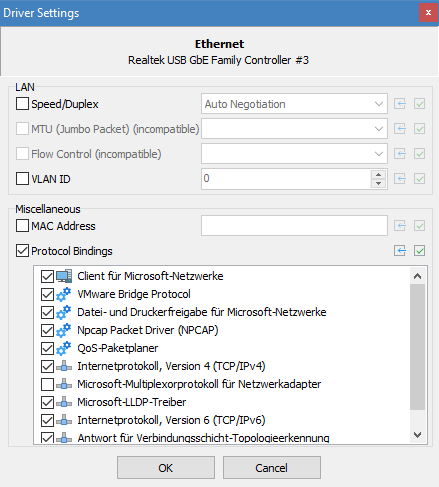
如果您在不同的地点打印文档,您可能想更改默认打印机,这样您就不必每次打印时都选择正确的打印机。
当您打开打印机时,可用打印机的列表会自动更新。
选定的打印机会按名称保存。如果您重新命名它,您需要在您的配置文件中重新选择它。

除了正常的网络设置外,有时您可能会根据您的位置或情况改变一些系统设置。例如,在大学时,你想把声音音量调成静音,更换壁纸,激活平衡电源计划。
你也可以使用系统设置对话框来快速更改一些设置,否则需要花费更多的时间在Windows中寻找该设置的位置。只需点击![]() 按钮,即可直接激活该特定设置。
按钮,即可直接激活该特定设置。
支持的设置包括:显示模式、外置显示器、壁纸、桌面颜色、屏幕保护程序、设计方案、扬声器和麦克风音量、声音方案、Windows防火墙(包括例外和通知)、电源计划、时区、计算机名称和Windows更新。
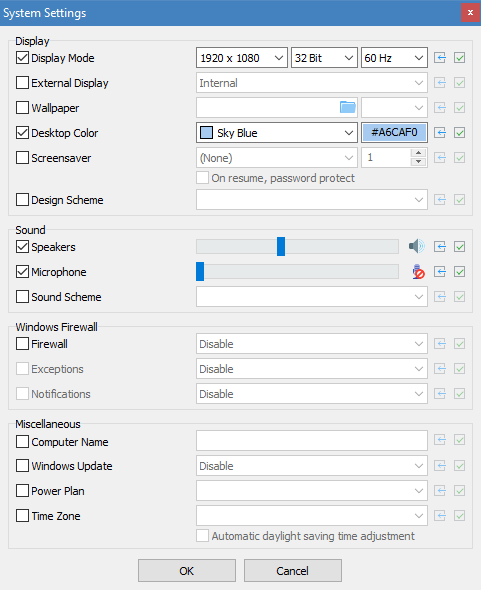
通过 ,您可以映射/连接和取消映射/断开连接无限量的网络驱动器。
当一个配置文件被激活时, 将比较所有当前连接的驱动器列表和将要连接的驱动器列表。两个列表中的所有网络驱动器(相同的驱动器编号和相同的文件夹路径)将保持不变。所有其他网络驱动器将在连接新驱动器之前断开连接。
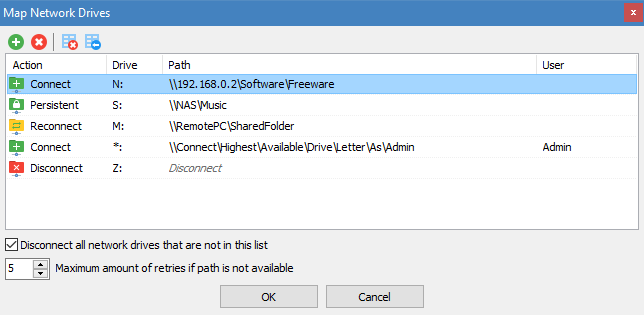
使用此功能可以连接或断开任何类型的Windows连接,如拨号网络、移动宽带或VPN。在Windows中,兼容的连接与普通的网络适配器一起在网络连接对话框中列出。从技术角度来看,所有与"RasDial"兼容的连接都是支持的。
您可以选择通过勾选复选框断开所有当前建立的连接,或者按照列表顺序单独连接/断开一些连接。
如果你的连接由于某种原因没有被列出,你可以在选择列表中选择"添加..."并输入Windows中显示的名称,手动添加。
还支持一些第三方 VPN 客户端,如 OpenVPN、Shrew 和 Cisco。如果你的VPN客户端是兼容的, 将在选择列表中列出其VPN配置文件。
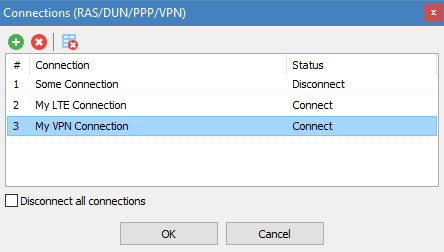
在某些情况下,用于发送邮件的SMTP服务器的IP地址根据你的网络而不同。当你在同一个网络中时,你可能需要一个本地IP地址,如10.0.0.1,而当你在这个网络之外时,你可能需要通过一个全局IP地址来访问它。
与其试图兼容很多不同的电子邮件客户端,处理不同的用户配置文件, ,不如用一个简单的变通方法来解决这个问题。在你的电子邮件客户端中设置nsm.smtp作为SMTP地址,并在相应的配置文件中配置IP地址。当激活配置文件时,这两个值将使用本地主机文件链接,所以你不需要再在你的电子邮件客户端中做任何额外的更改。
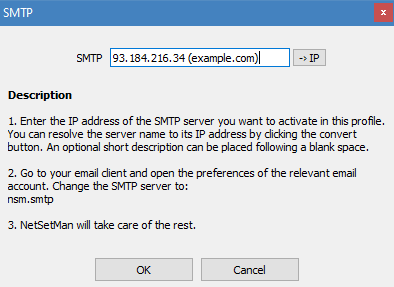
在非常特殊的情况下,可能有必要或有用的手动分配IP到名称或域名。请注意, 将只修改自己的主机条目,而不触动已有的条目。
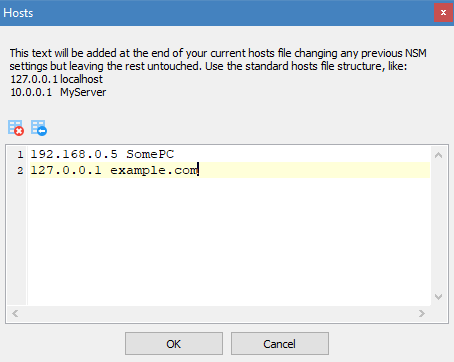
提供了一种舒适的管理脚本文件的方式。但是,它没有自己的脚本语言,这意味着你只能使用你的操作系统能够执行的脚本语言。常见的脚本语言有VBS、JS和命令行批处理文件。使用你最喜欢的搜索引擎找到更多关于脚本的信息,以及你可以用它做什么。
打开一个现有的脚本文件或创建一个新的脚本,以便能够编辑脚本。
您可以拥有两个脚本,它们将在所有其他设置改变之前和之后执行。
如果您需要在运行脚本和更改网络设置之间有延迟,您也可以指定它。
程序执行
为每个配置文件提供了运行外部程序的便捷方式。
程序可以在有限的用户上下文中启动(默认情况下启用UAC),或以管理员权限提升(不触发UAC提示)。如果需要,可以添加参数。
程序可以正常启动,最大化或最小化(如果支持)。
已经在运行的进程可以根据其文件名(不管它们在哪里)或根据其确切的文件路径来终止。
每个动作都可以在执行前(负值)或执行后(正值)有一个单独的延迟。
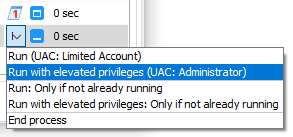
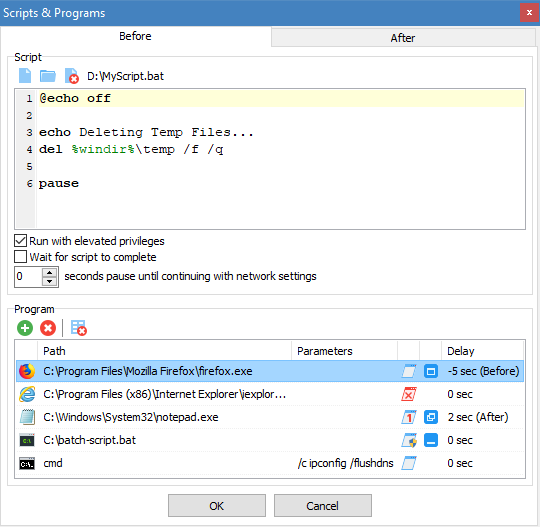
NSM WiFi管理显示所有可用的网络和接入点,而不对它们进行分组,因此您可以准确地建立您想要的连接。
每一列都提供了额外的工具提示细节,你可能会发现很有用。右键单击上下文菜单可让您快速将最重要的详细信息复制到剪贴板。它还允许您为特定的接入点添加描述或背景颜色,使其更容易区分模糊的网络名称。
您可以通过双击网络或使用"连接"按钮连接到网络。如果此连接没有现有的配置文件,您可以选择先创建它。设置(验证、加密......)将根据识别的网络自动进行预配置,但如果需要,您可以调整它们。
WiFi Profiles和WiFi Options这两个部分提供了额外的功能,可以通过工具栏按钮显示或隐藏。
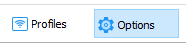
WiFi预案
无线网络的配置文件直接存储在Windows中。 提供了一个舒适的方式来访问和管理它们。您可以创建、编辑、删除、导入/导出和重新排列WiFi配置文件。
WiFi选项
额外的选项可以帮助你解决WiFi相关的问题,在后台自动完成任务,这样你就不用再手动操作了。
- 当连接到局域网时,禁用WiFi,否则启用它
对以太网电缆的插入或拔出作出反应,并相应地禁用/启用你的无线网络适配器。这确保了有线连接始终优于无线连接。 - 自动切换到当前SSID信号最强的WiFi接入点。
如果同一网络有多个接入点,并且你在它们之间移动,那么你的连接可以通过始终切换到信号最好的接入点来改善。通常情况下,在Windows最终放弃它并连接到更好的连接之前,你的连接会变得越来越差。 - 写日志
如果你的无线连接有问题,可以启用这个选项。 就会监控所有WiFi的变化,并将其记录在文本文件中,以便你根据需要进行分析。
使用要求
使用Windows的本地WiFi API。确保服务 启用并运行。
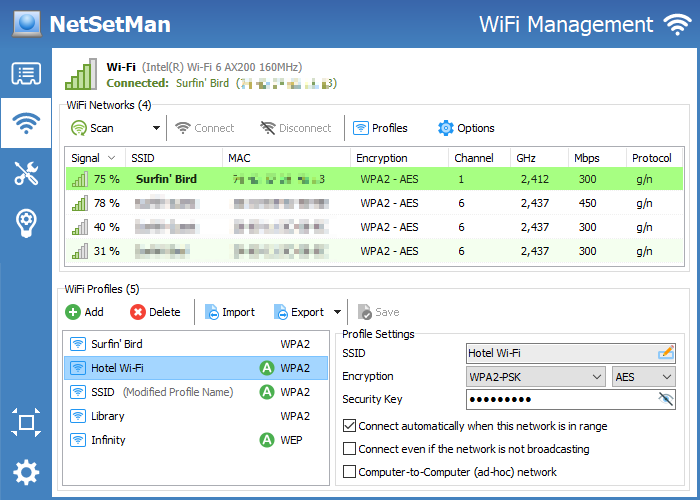
额外的内置工具完善了网络工具箱,让您为各种网络活动做好准备。
控制台。舒适地访问Windows命令行网络工具,如Ping, Tracert, Nslookup, Netstat和Ipconfig。
适配器详细信息。在一个地方访问所有网络适配器的所有重要细节,包括IPv4/IPv6地址,系统ID,协议和驱动程序设置,... ...
- 按IP范围(IPv4和IPv6)、子网(CIDR)、ARP和NDP缓存进行扫描。
- 获取名称、MAC、域/工作组、操作系统、网络共享等详细信息。
- 多线程功能,可同时扫描大量的IP
- 使用新旧协议,具有高度的兼容性和灵活性。
- 复制详细信息,打开目标,导出结果,发送Wake-On-LAN。
- 常用目标的收藏夹列表
- 网络打印机的详细信息(共享或直接连接)
- 实时过滤所有结果
- 关于内置网络扫描仪的特别功能页面可以在这里找到:www.netsetman.com/network-scanner。
连接。检查系统中当前活跃的网络连接,哪些应用程序建立了这些连接,以及这些连接通向哪里。你会惊讶地发现你的系统正在发生什么!
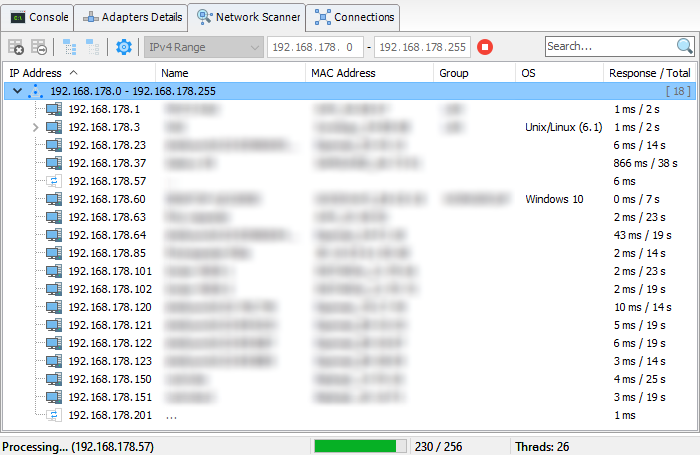
从托盘菜单中一键激活配置文件非常容易。但在某些情况下,根据自定义条件完全自动激活配置文件可能会更容易。集成的AutoSwitch功能正是这样做的。
条件。
可以为每个配置文件分别配置以下条件。
- 无线网络(SSID或MAC)进入/离开范围
- 无线网络的信号强度低于/高于某个值
- 已连接/断开与特定无线网络的连接。
- :Windows自动生成的网络配置文件(Vista及以上版本)。
- 网关MAC。自动分配的DHCP网关的指纹。
- Ping:网络中某台服务器或系统的可用性。
- 本地网络适配器的连接状态(连接/断开)。
- 每周的某些日子和时间段(如Sa+Su,8:00-18:00)
- 当前登录的Windows用户
虽然对每个配置文件的条件数量没有技术限制,但尽量保持简单。在大多数情况下,只要包含一个或两个条件就可以达到预期的结果。
您可以指定必须满足所有或至少一个条件才能激活该预案。
在同时满足多个预案条件的情况下,往上的预案具有更高的优先级。
概述。
如果您为多个预案设置了自动开关,则可能难以理解为什么某些预案被激活或未被激活。自动开关面板将帮助您保持具有自动开关条件的所有预案及其当前状态的概览。
您可以从颜色中看到哪些条件得到满足,哪些预案已被自动切换。绿色用于表示当前已满足的条件,红色用于表示未满足的条件,灰色用于状态无关的情况,因为以前的配置文件已经满足所有条件。
您还可以在此配置适用于所有预案的一般自动开关首选项,例如自动开关通知的外观。
选项Enable AutoSwitch启用或禁用所有预案的一般自动切换。
自动配置文件激活。
默认情况下,激活过程由一条消息和一个可自定义的延迟倒计时启动,允许您选择性地中止激活过程。另外,还可以使用本机Windows通知,或者在后台不显示任何消息的情况下激活配置文件。在后一种情况下,托盘图标将在激活过程中显示动画,并根据激活结果临时改变其颜色,以直观地通知您有关自动过程。
为了节省系统资源, 不会将您当前的设置与要激活的配置文件的设置进行比较。这意味着,如果您手动更改任何设置, 不会注意到您的更改。
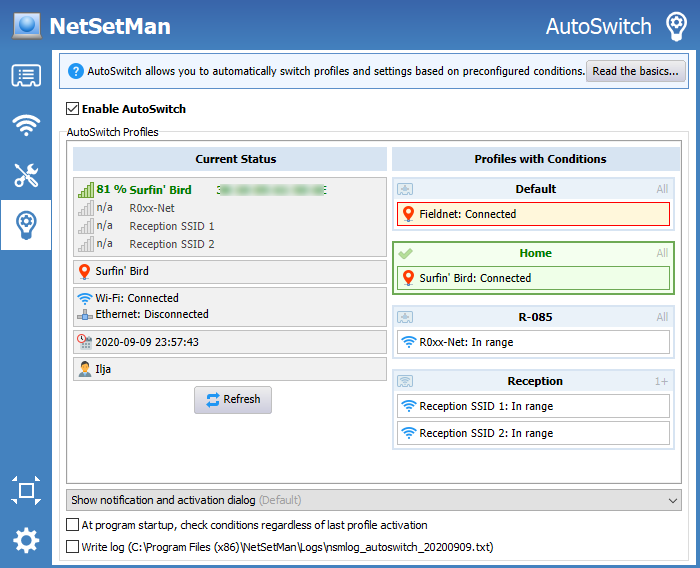
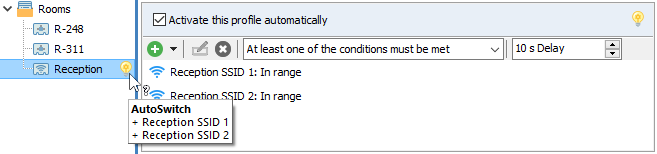
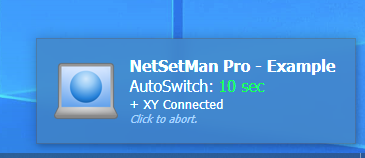
如果您想记住或指示配置文件的目的,您可以为每个配置文件创建简短的笔记。如果为某个情景模式创建了笔记,则会在情景树中显示一个图标。然后,该笔记在全模式下也会作为图标的提示显示出来,在紧凑模式下则会显示在预案设置的顶部。
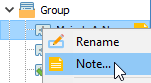
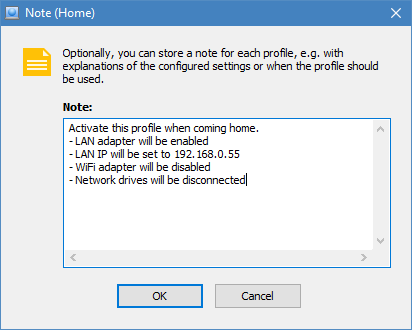
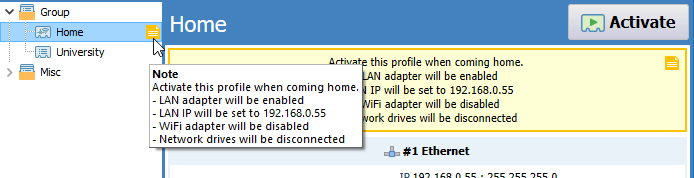
需要管理员权限才能为你更改网络和系统设置。通常情况下,有限的用户账户不可能运行这样的应用程序。如果启用了UAC(用户账户控制),即使是管理员账户也会在每次程序启动时显示一个警告对话框。
为了解决这个问题, 包含了一个特殊的组件,叫做 为主应用程序提供所需的权限。
安装的服务在Windows服务对话框(services.msc)中可见,也可以在那里进行控制。此外,它还可以使用命令行安装/卸载或启动/停止。
如果你得到"无效签名"的错误,请确保程序exe没有被修改,并且相关的Windows组策略被禁用: 。
如果你用有限的用户账户运行 ,而 不可用,你会收到一条信息解释这个问题。作为一种替代方法,你可以从本地账户输入管理员凭证, 将在其设置文件中加密存储,并使用所需权限启动自己。请注意,在这种情况下,应用程序将在使用凭证的用户的上下文中运行。
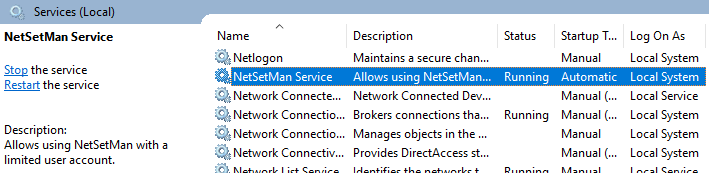
一个非常独特和强大的功能是可以在登录屏幕上激活您的配置文件。这允许您在登录前通过激活 配置文件为您的账户准备正确的网络设置。
要使用此功能。 必须安装,并且必须启用从 Windows 登录屏幕切换配置文件的选项(首选项'系统权限)。
请注意,此功能只允许更改所有用户之间共享的设置。用户的特定设置不能在用户会话之外进行更改。
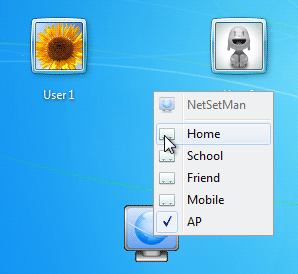
如果您将 设置为由其他人使用,您可能想指定其他人可以执行哪些操作。通过管理(偏好设置'管理),您可以做到这一点。
当您激活该模式时,您必须首先输入一个6个或更多字符的密码。只有使用该密码,您才能更改管理设置或执行受保护的操作(运行/退出 ,激活配置文件,更改配置文件设置,更改程序设置,安装更新)。
您甚至可以锁定某些预先配置的配置文件,这样用户就不能修改,但仍然可以激活它们。或者你可以一般限制对某些设置的访问,如工作组和域,同时允许用户配置和使用所有其他设置。
你的密码的校验和将被写入Windows注册表。确保一个普通用户没有写权限,可以写到 (在x64上。
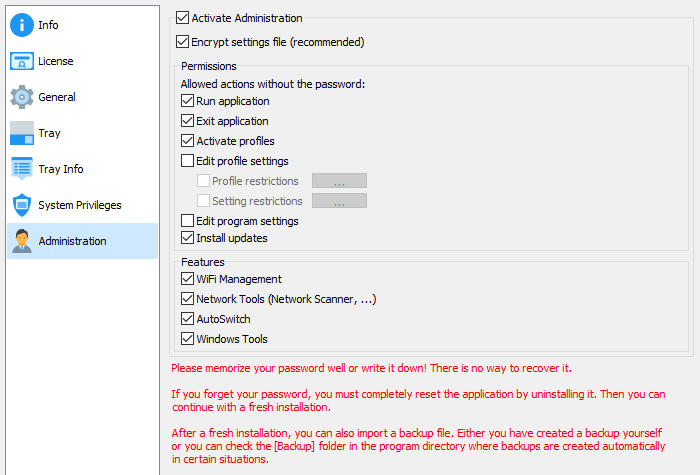
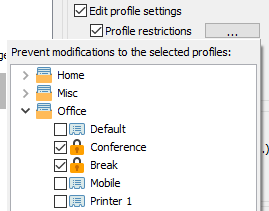
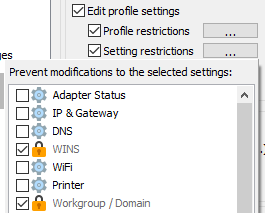
在某些特殊情况下,您可能希望在不使用
以下是可用的参数。
| 命令行帮助。查看所有可用参数和说明 | |
| 通过姓名或ID号激活档案 | |
| 在静音模式下激活配置文件(如果没有发生错误,激活对话框将自动关闭)。 | |
| 用Windows通知激活配置文件 | |
| 激活隐藏的配置文件(作为托盘图标 | |
| 运行 | |
| 在全模式下运行 | |
| 在紧凑模式下运行 | |
| 运行第二个实例 |
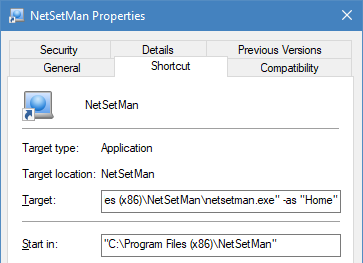

对于工作组的用户来说,平均每七次启动程序,对于域的用户来说,平均每第二次启动程序,主窗口中就会出现此消息。
遗憾的是,有必要提醒用户,
请阅读许可协议以了解更多信息。
当然,专业版中不包含此消息。

通过
资料树(在 5.x 版中引入,取代了旧的标签导航)是组织大量资料的完美方式。组甚至可以嵌套在几个层次中,使您能够以任何最适合您的结构管理您的个人资料。
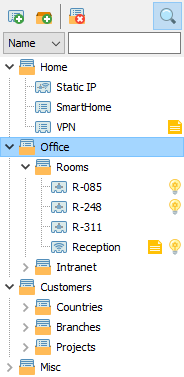
通过
如果您想在激活配置文件时删除代理设置,请确保选中代理复选框,以表明您要对代理配置进行更改,然后选择直接连接/无代理。
此外,您可以更改主页,如果您在Firefox中使用配置文件,您还可以选择配置文件名称。
请注意,在更改设置之前,必须关闭Firefox。
如果您有多个Firefox配置文件,并且它们的配置文件文件夹发生了变化(例如,因为新系统),您将需要重新选择列表中的配置文件,以便它在您的设置文件中得到更新。
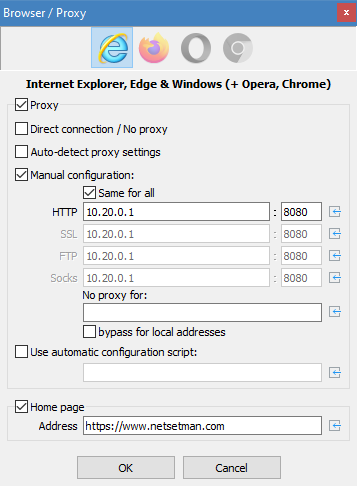
要加入一个域,请输入它的名称、用户名和密码。密码将被加密存储在程序设置文件中。
在NT域中,一个用户只能同时成为一个域的成员。这意味着,加入另一个域或工作组,你在前一个域中的成员资格就会丢失,直到你的系统被重新加入。
这个用户账户的权限叫做"将工作站添加到域",必须在你的账户上启用。如果你没有这个权限,请要求你的网络管理员授予你这个权限。否则,你离开域后就不能自己再加入域了。