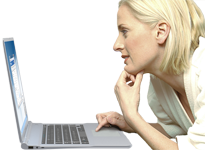| | Arquivo de ajuda |
| Versão do arquivo de ajuda | 5.0 |
| Apoiado Sistemas operacionais |
7, 8, 10 32/64 bit |
| Licença | Freeware não-comercial ou Versão Comercial Pro Ver como HTML ou PDF |
| Contato |
www.netsetman.com Fórum de apoio |
Noções básicas
- Descrição
- Informações básicas
- Perfis
- Adaptadores de rede
- Configurações Edição
- Ativação do perfil
- Modo Compacto e Modo Completo
- Cardápio de bandejas e informações sobre bandejas
Configurações
- Visão geral
- Configurações avançadas de TCP/IP
- Status do Adaptador
- WiFi
- Configurações do Motorista
- Impressora
- Grupo de trabalho
- Configurações do sistema
- Acionamentos da rede
- Conexões
- SMTP / Email
- Arquivo de Anfitriões
- Roteiros e Programas
Características
- Gestão WiFi
- Ferramentas da Rede
- AutoSwitch
- Notas
- / Conta de usuário limitada
- Troca de Perfil Pré-Logon
- Administração
- Ativação da Linha de Comando
- Mensagem não-comercial de freeware
Além disso, em
é um software de gerenciamento de configurações de rede, para que você possa facilmente alternar entre seus perfis pré-configurados. Combinado com uma excelente gestão de Wi-Fi e características práticas de rede, é uma ferramenta essencial para cada usuário de laptop.
|
Além disso, só na versão Pro:
|
oferece o que o senhor tem faltado no Windows até agora:
Uma interface poderosa e fácil de usar para administrar todas as configurações de sua rede, num relance. Tente e nunca mais vai querer ficar sem ela.
Todas as configurações e mudanças são automaticamente salvas em um arquivo separado(netsetman.xml) para que possam ser facilmente copiadas e transferidas.
Ative um perfil armazenado com um clique ou mesmo completamente automático!
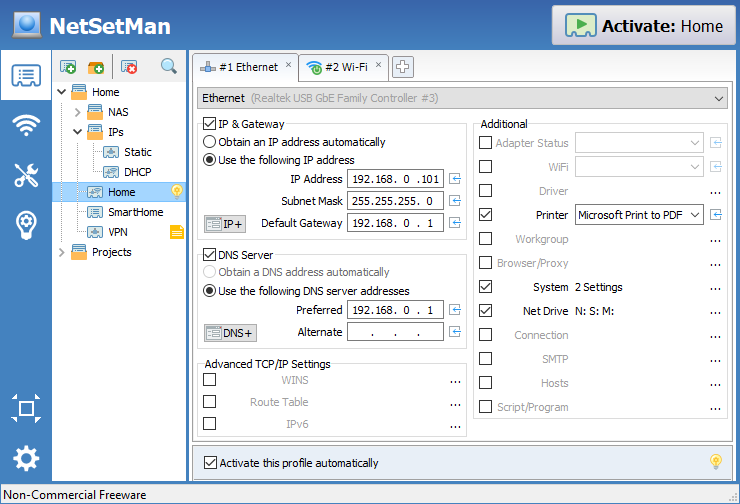
- PerfisCada perfil representa um conjunto de configurações que são necessárias para um determinado local ou cenário. Usando subperfis, vários adaptadores de rede podem ser configurados com um único perfil. Os perfis podem ser organizados em grupos de perfis.
- Configuração manualOs perfis necessários devem ser configurados manualmente pelo próprio usuário. Não é possível adivinhar as configurações corretas para um local desconhecido. O objetivo principal da aplicação é automatizar as mudanças regulares de configuração que o senhor normalmente faria manualmente.
- Seleção de configuraçõesColocar todas as configurações atuais num perfil pode lhe dar um ponto de partida, mas o senhor ainda precisa decidir quais configurações aplicar ao ativar esse perfil. É fortemente recomendado limitar as configurações ativas àquelas que podem realmente mudar. Por exemplo, não é necessário aplicar um nome de computador se essa configuração nunca for mudada.
- Configuração de configuraçõesPara configurar uma configuração, marque sua caixa de seleção e ou entre a configuração desejada diretamente na interface principal ou abra o diálogo de configuração para essa configuração em particular.
- Ativação de perfilPor padrão, nenhum perfil é ativado automaticamente, ou seja, nenhuma configuração no sistema é mudada sem sua intenção. Dito isto, o senhor pode usar o recurso de AutoSwitch para ativar certos perfis automaticamente, com base em condições personalizáveis.
- Ícone da bandejaÉ recomendável manter minimizado na bandeja e mover seu ícone para a área sempre visível. Dessa maneira, o senhor pode ativar rapidamente um perfil, clicando no ícone e selecionando um perfil. Além disso, o senhor terá uma visão geral útil sobre todos os IPs atuais (e, opcionalmente, outras configurações) apenas apontando para o ícone.
Um perfil contém um ou vários conjuntos ("subperfis") de configurações. Todos eles serão ativados um após o outro quando o perfil for ativado. O senhor pode reorganizar a ordem deles por arrastar e soltar.
Os perfis são organizados em grupos na árvore de perfis. O uso pode usar o arrastar e soltar, o menu de contexto com o botão direito do mouse e atalhos comuns de teclado (teclas de seta para navegação, F2 para renomear, F3 para procurar, etc.).
Os perfis e grupos podem ser criados, apagados e pesquisados através da barra de menu da árvore de perfis.
Todas as mudanças são salvas automaticamente para que nada se perca acidentalmente.
A dica de um perfil lhe dá uma rápida visão das configurações que ele contém. Ao selecionar um grupo, o senhor tem uma visão geral de todos os seus perfis e suas configurações.
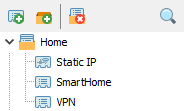
Todos os adaptadores de rede disponíveis são exibidos por seu nome e por seu tipo. Selecione o adaptador de rede que você gostaria de administrar no (sub)perfil atual.
A lista é atualizada automaticamente no início do programa, mas o senhor também pode atualizá-la manualmente usando o menu de contexto com o botão direito do mouse.
Se o senhor copiar o arquivo de configurações (netsetman.xml) para outro sistema, os adaptadores de rede selecionados não existem lá, de modo que as seleções não são mais válidas. Um problema semelhante poderia ocorrer após uma grande atualização do driver, fazendo com que o Windows trate um adaptador de rede existente como um novo dispositivo. tentará então reatribuir automaticamente todos os adaptadores de rede nos perfis usando o nome do adaptador de rede e seu endereço MAC. Opções adicionais para uso profissional estão descritas aqui: Distribuição em redes da empresa.
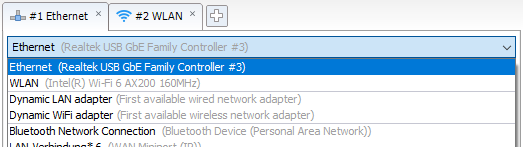
Obtenção de ajustes atuais
- Para ler em uma configuração atual do sistema em um perfil, clique no botão de seta correspondente.
- Para ler em todas as configurações atuais, clique com o botão direito do mouse sobre o perfil e escolha Get Current Settings.
Limpeza de configurações
- Para limpar a configuração de uma determinada configuração, clique nela com o botão direito e escolha Clear.
- Para limpar os valores de um campo de PI, basta clicar duas vezes sobre o título correspondente.
Cópia e colagem de ajustes
- Para duplicar um perfil, use Copiar/Colar no menu de contexto do perfil ou simplesmente pressione Ctrl+C/V.
- Para copiar e colar apenas uma configuração específica, clique com o botão direito do mouse e escolha Copiar/Colar.
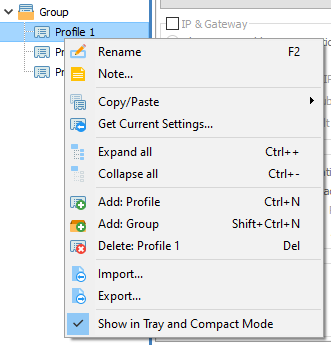
Para aplicar todas as configurações do perfil atual, clique no botão Ativar ou, se o programa estiver funcionando minimamente, selecione o perfil no menu da bandeja. Observe que somente as configurações com uma caixa de seleção marcada serão ativadas.
O diálogo de ativação contém informações sobre o progresso da ativação atual.
Lá o senhor pode ver quais ajustes serão aplicados e se o processo é bem sucedido ou não. O senhor pode cancelar o processo de ativação clicando no botão Cancelar a qualquer momento, mas nem todas as configurações podem ser interrompidas imediatamente, de modo que pode levar um momento para que a ação atual seja concluída.
Antes de aplicar as configurações de IP, primeiro verifica se elas são diferentes da configuração atual do sistema. Caso sejam exatamente as mesmas, pulará esse passo e continuará imediatamente sem qualquer demora. O senhor verá uma mensagem de "Skip" ao lado do endereço. Se o senhor quiser forçar uma atualização da configuração de IP em seu sistema (mesmo que nada tenha mudado), poderá fazer isso definindo o status do Adaptador para Reiniciar em seu perfil. O Windows então reinicializará a configuração do adaptador de rede.
Todas as mudanças são aplicadas imediatamente. No entanto, em certos casos, algumas configurações levam pouco tempo para terem efeito pleno ou requerem uma reinicialização (especialmente o Nome do PC e o Grupo de Trabalho/Domínio).
Para ver mais informações e mensagens de erro em tamanho real, abra a seção na parte inferior.
Para encontrar soluções para os erros e problemas mais comuns, visite nosso FAQ e nosso fórum de apoio.
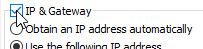
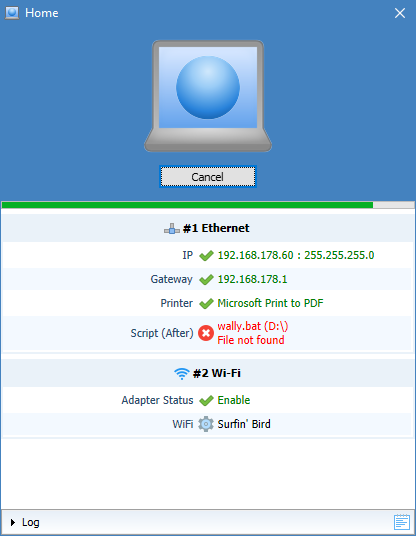
Além da IU padrão "Modo Completo", onde o senhor pode configurar as configurações e a estrutura de seus perfis, a IU "Modo Compacto" está disponível. O senhor pode mudar entre esses modos a qualquer momento, clicando no botão de acordo no menu.
Uma vez que todos os perfis estejam configurados, o Modo Compacto é a interface ideal. Aqui o senhor tem uma visão geral compacta de todos os perfis e suas configurações, sem ter que se preocupar com modificações acidentais.
No caso de o senhor usar a Administração (com as configurações do perfil de modificação desmarcadas), o Modo Compacto será usado automaticamente para impedir que o usuário possa modificar as configurações.
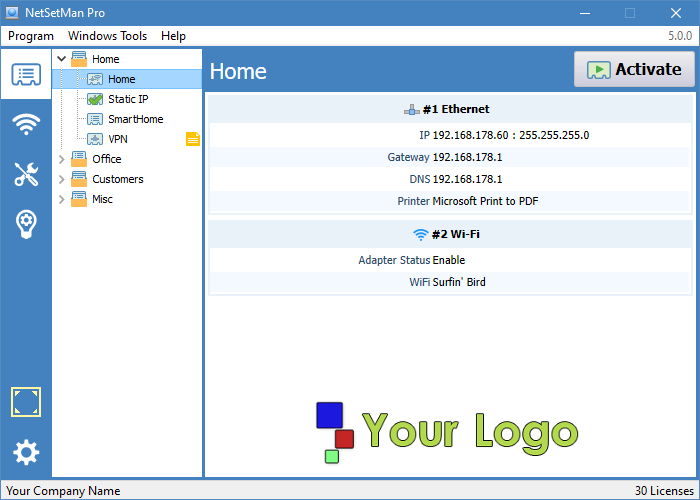
O ícone do programa na área de notificação é uma parte importante de .
Ao clicar com o botão direito do mouse no ícone, o senhor pode ativar rapidamente um perfil e acessar as ferramentas do programa.
Passando o mouse sobre o ícone, o Tray Info é visualizado com todas as configurações importantes de IP e sistema atualmente ativas em seu sistema. O senhor pode personalizar as informações mostradas nas preferências do programa. Todos os dados são coletados em tempo real, portanto pode haver um pequeno atraso, dependendo das configurações adicionais que o senhor selecionou.
- Clique no símbolo da seta na área de notificação para ver todos os ícones de notificação ocultos.
- Arraste o ícone da área oculta para a área sempre visível.
- Deixe-o na posição que o senhor gostaria que estivesse pronto ao seu serviço.
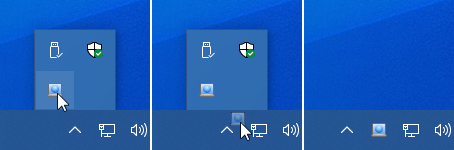
Opcionalmente, o senhor pode mudar o comportamento do ícone clicando para abrir a Tray Info como um diálogo sempre ligado que pode ser colocado em qualquer lugar da tela. Seu texto pode ser selecionado e copiado. A informação exibida é atualizada automaticamente a cada dois segundos, contanto que nenhum texto seja selecionado.
O comportamento do botão esquerdo/direito/duplo clique pode ser configurado nas preferências do programa de acordo com suas necessidades.
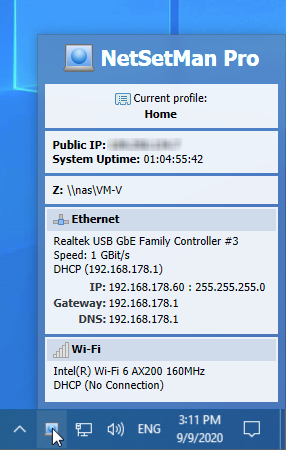
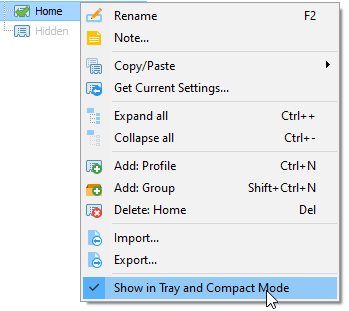
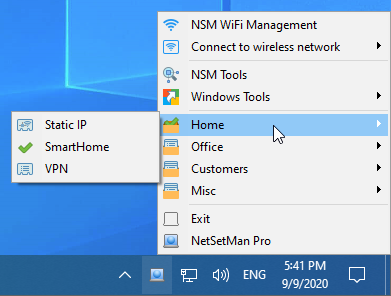
O site foi projetado de maneira que permite ao senhor ter uma visão geral direta de todas as configurações dentro de um perfil. Algumas configurações como os endereços IP primários, conexão WiFi e a impressora padrão podem ser configuradas diretamente na interface principal. Outras configurações, mais complexas, só podem ser habilitadas aqui e mostrarão uma breve visão geral sobre sua configuração atual. Para modificá-las, ative-as primeiro, depois abra o diálogo de acordo, clicando no botão [...].
As seções seguintes lhe darão instruções básicas e dicas úteis sobre como usar todas as configurações e recursos.
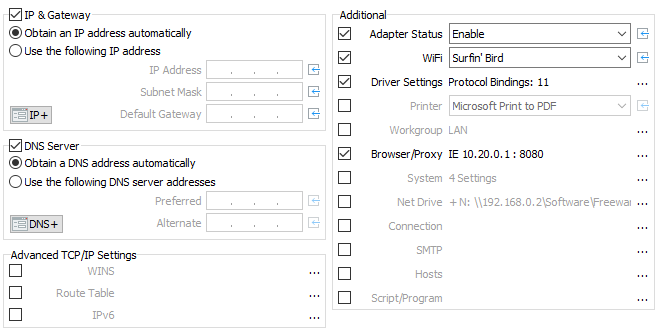
Os endereços IP, Gateway e DNS são uma característica central do , e por isso podem ser configurados diretamente na interface principal.
Se desejar adicionar múltiplos endereços IP, Gateway, DNS e WINS a um adaptador de rede para que possa estar em várias redes ao mesmo tempo, pode fazer isso clicando no IP+ botão.
Aqui o senhor também tem a possibilidade de administrar configurações mais avançadas como endereços IPv6, tabela de rotas, sufixo DNS, IPConfig, NetBIOS e Interface Metric.
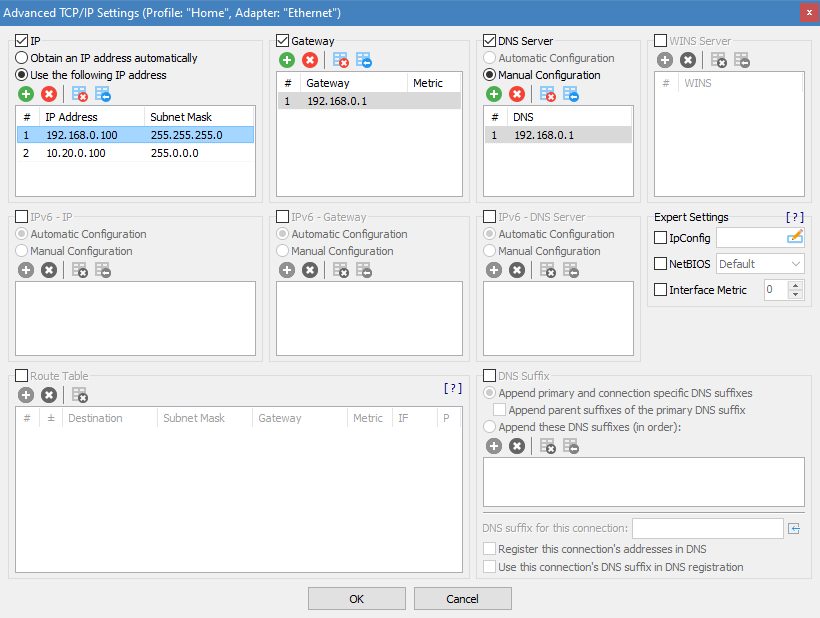
O senhor pode ativar, desativar ou reiniciar o adaptador de rede selecionado.
Se o senhor quiser ativar um adaptador e desativar um ou todos os outros adaptadores, precisará criar subperfis para cada um dos adaptadores. O usuário pode fazer isso manualmente ou usando o menu de contexto, que pode criar automaticamente um subperfil para cada adaptador de rede incluído na lista de adaptadores e configurar seu status de acordo.
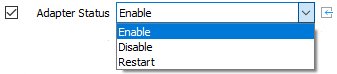
Um perfil pode ser usado para conectar a uma rede sem fio usando um perfil WiFi existente. Para fazer isso, selecione um adaptador WiFi em seu perfil, depois selecione um perfil WiFi na lista suspensa WiFi. Ou escolha Desconectar para terminar qualquer conexão existente.
Conectar por endereço MAC
As janelas geralmente se conectam a redes sem fio baseadas no SSID. Se vários pontos de acesso compartilham o mesmo SSID, o Windows os agrupa e se conecta ao ponto de acesso com o melhor sinal. No entanto, às vezes o senhor pode querer se conectar a um ponto de acesso específico. Com , o senhor pode fazer isso!
Se o senhor quiser se conectar a uma rede sem fio específica ao ativar um perfil , pode fazê-lo acrescentando seu endereço MAC à seleção WiFi. Escolha "Connect by MAC address..." e digite o endereço MAC de sua escolha. Ao ativar o perfil, se conectará ao ponto de acesso correspondente. Observe que o senhor deve, no entanto, ter um perfil WiFi adequado configurado em seu sistema.
O senhor também pode usar a Administração WiFi do NSM para se conectar manualmente a qualquer ponto de acesso específico.
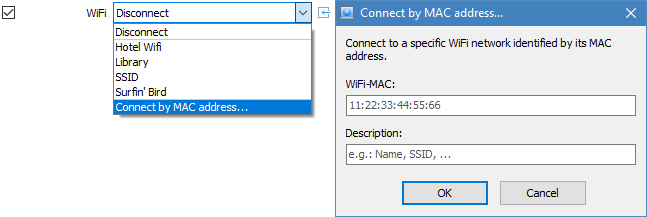
As configurações específicas de hardware dependem das capacidades do adaptador de rede e de seu condutor. Especialmente as configurações que estão disponíveis apenas para adaptadores com fio (Speed/Duplex, MTU/Jumbo Packet, Flow Control e VLAN ID) podem ser desativadas ou restritas, dependendo do adaptador de rede.
A mudança do endereço MAC só deve ser feita se o senhor souber exatamente o que está fazendo. Embora o endereço real do hardware seja imutável, ele pode ser substituído no sistema para que o Windows use o endereço modificado. Talvez seja necessário reiniciar o sistema posteriormente para assegurar que as mudanças sejam totalmente refletidas no sistema e na rede.
As ligações de protocolo podem ser habilitadas ou desabilitadas conforme necessário. Por exemplo, IPv6 e compartilhamento de arquivos podem ser habilitados em um local e desabilitados em outro.
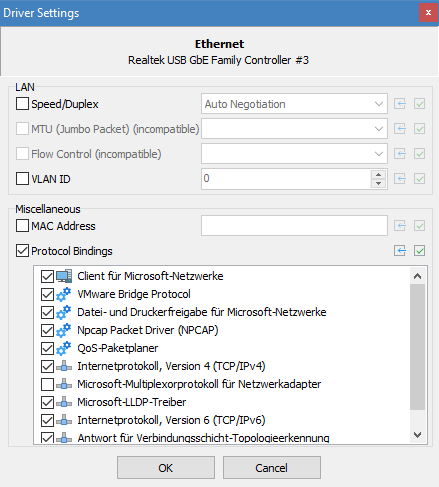
Se o senhor estiver imprimindo documentos em locais diferentes, talvez queira mudar a impressora padrão, para que não tenha que selecionar a impressora correta toda vez que imprimir.
A lista de impressoras disponíveis é atualizada automaticamente quando o senhor a abre.
A impressora selecionada é salva pelo nome. Se o senhor alguma vez a renomear, precisará selecioná-la novamente em seus perfis.

O grupo de trabalho padrão no Windows é "WORKGROUP", mas o senhor talvez queira mudá-lo em locais diferentes. Esteja ciente de que é necessária uma reinicialização do sistema para que a mudança seja totalmente aplicada.
A troca entre grupos de trabalho e domínios é possível com .

Além das configurações normais da rede, às vezes o senhor pode querer mudar algumas configurações do sistema, dependendo de sua localização ou situação. Por exemplo, enquanto estiver na universidade, o senhor deseja silenciar o volume de som, mudar o papel de parede e ativar o plano de energia balanceada.
O senhor também pode usar o diálogo Configurações do sistema para mudar rapidamente alguma configuração que, de outra forma, levaria mais tempo para encontrar a localização dessa configuração no Windows. Basta clicar no botão ![]() para ativar diretamente essa configuração em particular.
para ativar diretamente essa configuração em particular.
As configurações suportadas incluem: modo de exibição, exibição externa, papel de parede, cor da área de trabalho, proteção de tela, esquema de design, alto-falantes e volume do microfone, esquema de som, firewall do Windows (incluindo exceções e notificações), plano de energia, fuso horário, nome do computador e atualização do Windows.
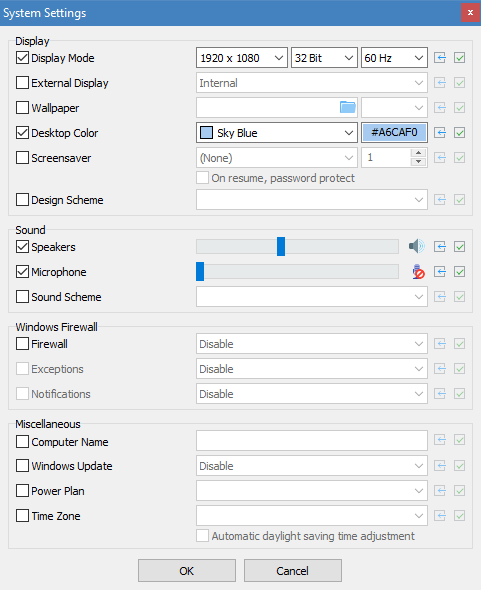
Com o senhor pode mapear/conectar e desmapear/desconectar uma quantidade ilimitada de unidades da rede.
Quando um perfil é ativado, comparará a lista de todos os drives conectados atualmente com a lista dos drives a serem conectados. Todas as unidades de rede que estão em ambas as listas (mesma letra de unidade e mesmo caminho de pasta) permanecerão intocadas. Todas as outras unidades de rede serão desconectadas antes que as novas unidades sejam conectadas.
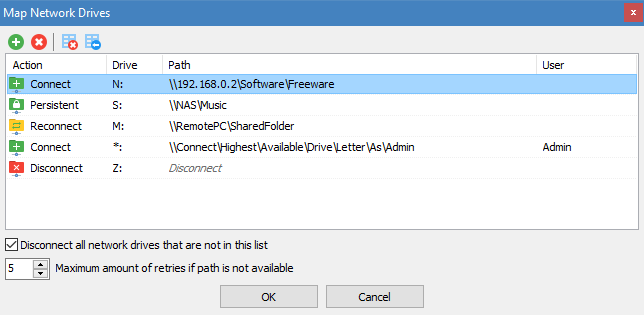
Use esse recurso para conectar ou desconectar qualquer tipo de conexão Windows como redes discadas, banda larga móvel ou VPN. As conexões compatíveis são listadas no Windows junto com seus adaptadores de rede normais no diálogo Conexões de rede. Do ponto de vista técnico, todas as conexões que são compatíveis com o "RasDial" são suportadas.
O senhor pode escolher entre desconectar todas as conexões atualmente estabelecidas marcando a caixa de seleção, ou conectar/desconectar algumas conexões individualmente em ordem da listagem.
Se sua conexão não estiver listada por alguma razão, o senhor pode adicioná-la manualmente escolhendo Adicionar... na lista de seleção e digitando seu nome como aparece no Windows.
também suporta vários clientes VPN de terceiros como OpenVPN, Shrew e Cisco. Se seu cliente VPN for compatível, listará seus perfis VPN na lista de seleção.
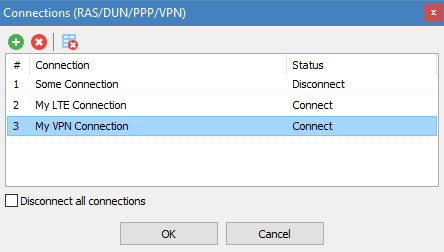
Em alguns casos, o endereço IP do servidor SMTP para envio de e-mails varia de acordo com a sua rede. Quando o senhor estiver na mesma rede, talvez precise de um endereço IP local como 10.0.0.1, e quando estiver fora dessa rede talvez precise acessá-lo por um endereço IP global.
Em vez de tentar ser compatível com muitos clientes de e-mail diferentes e lidar com perfis de usuários diferentes, resolve esse problema com uma simples solução. Defina nsm.smtp como o endereço SMTP no seu cliente de e-mail e configure os endereços IP nos perfis de acordo com os mesmos. Ao ativar o perfil, ambos os valores serão vinculados usando o arquivo host local, de modo que o senhor não precisará mais fazer nenhuma mudança adicional em seu cliente de e-mail.
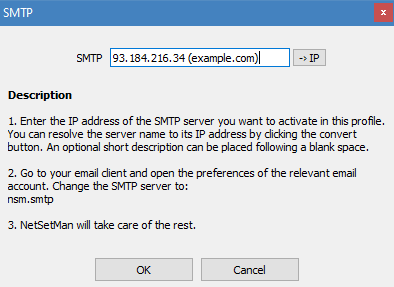
Em casos muito específicos pode ser necessário ou útil atribuir manualmente IPs a nomes ou domínios. Note que modificará apenas suas próprias entradas, deixando intactas as entradas já existentes.
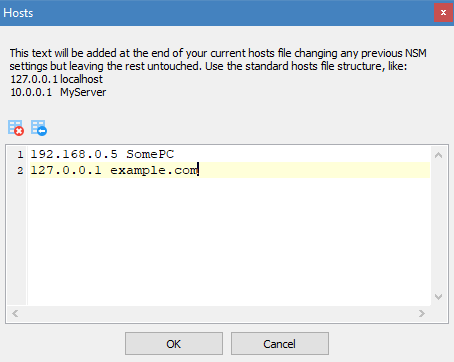
O site oferece uma maneira confortável de administrar os arquivos de roteiro. No entanto, não tem linguagem própria de script, o que significa que o senhor só pode usar a linguagem de script que seu sistema operacional é capaz de executar. As línguas comuns de script são VBS, JS e arquivos de lote de linha de comando. Use seu mecanismo de busca favorito para encontrar mais informações sobre o scripting e o que o senhor pode fazer com ele.
Abrir um arquivo de script existente ou criar um novo para poder editar o script.
O senhor pode ter dois scripts que serão executados antes e depois que todas as outras configurações forem alteradas.
Se o senhor precisar de um atraso entre a execução do script e a modificação das configurações da rede, pode especificá-lo também.
Execução do programa
oferece uma maneira conveniente para a execução de programas externos com cada perfil.
Os programas podem ser lançados em um contexto de usuário limitado (padrão com UAC ativado) ou elevados com privilégios de administrador (sem acionar uma solicitação UAC). Parâmetros podem ser acrescentados, se necessário.
Os programas podem ser lançados normalmente, maximizados ou minimizados (se suportados).
Os processos já em andamento podem ser encerrados com base em seu nome de arquivo (independentemente de onde estejam localizados) ou com base no caminho exato do arquivo.
Cada ação pode ter um atraso individual antes (valor negativo) ou depois (valor positivo) da execução.
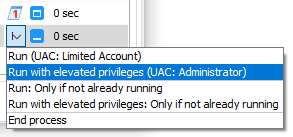
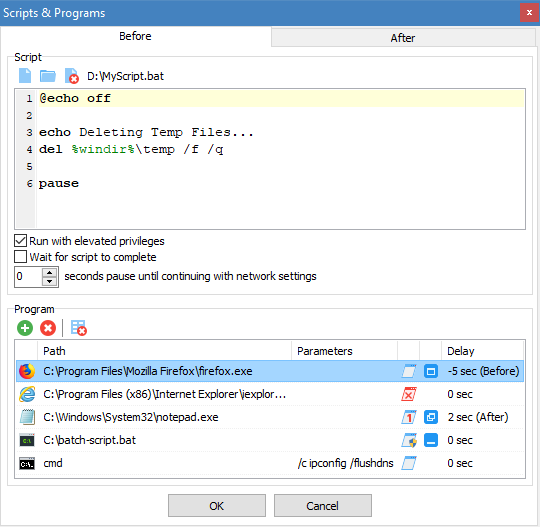
A Administração WiFi do NSM exibe todas as redes e pontos de acesso disponíveis sem agrupá-los, para que o senhor possa estabelecer exatamente a conexão que deseja.
Cada coluna oferece detalhes adicionais de ferramentas que o senhor poderá achar úteis. O menu de contexto com o botão direito do mouse permite ao senhor copiar rapidamente os detalhes mais importantes para a prancheta. Ele também permite ao senhor acrescentar descrições ou cores de fundo para pontos de acesso específicos, facilitando a distinção entre nomes ambíguos de rede.
O senhor pode conectar-se a uma rede clicando duas vezes nela ou usando o botão Connect. Se não houver um perfil existente para essa conexão, o senhor pode optar por criá-la primeiro. As configurações (autenticação, criptografia, ...) serão pré-configuradas automaticamente, dependendo da rede reconhecida, mas o senhor poderá ajustá-las se necessário.
As duas seções Perfis WiFi e Opções WiFi oferecem funcionalidade adicional e podem ser mostradas ou ocultadas através dos botões da barra de ferramentas.
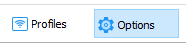
Perfis WiFi
Os perfis das redes sem fio são armazenados diretamente no Windows. oferece uma maneira confortável de acessá-los e gerenciá-los. É possível criar, editar, apagar, importar/exportar e reordenar perfis WiFi.
Opções de WiFi
Opções adicionais ajudam o senhor a resolver problemas relacionados com WiFi, automatizando tarefas em segundo plano, para que o senhor não tenha mais que fazer isso manualmente.
- Desabilitar WiFi quando a LAN estiver conectada, caso contrário, habilitá-lo
reage ao fato de cabos Ethernet serem conectados ou desconectados e desabilita/aptabiliza seu adaptador de rede sem fio de acordo. Isso garante que as conexões com fio sejam sempre preferidas em relação às conexões sem fio. - Mude automaticamente para o ponto de acesso WiFi com o sinal mais forte do SSID atual.
Se houver vários pontos de acesso para a mesma rede e o senhor estiver se movendo entre eles, sua conexão poderá ser melhorada mudando sempre para o ponto de acesso com o melhor sinal. Normalmente, sua conexão ficaria cada vez pior antes que o Windows finalmente a abandonasse e se conectasse a uma conexão melhor. - Escreva o diário de bordo.
Se o senhor estiver tendo problemas com sua conexão sem fio, poderá ativar essa opção. então monitorará todas as mudanças de WiFi e as registrará em um arquivo de texto, para que o senhor possa analisá-las conforme necessário.
Requisitos
usa o API WiFi nativo do Windows. Assegure-se de que o serviço está habilitado e funcionando.
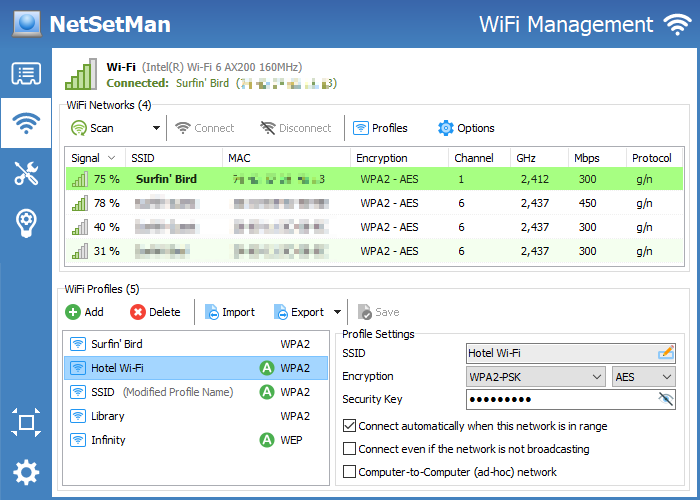
Ferramentas adicionais integradas completam o kit de ferramentas da rede, de modo que o senhor esteja preparado para todos os tipos de atividades da rede.
Console: Acesso confortável às ferramentas de rede da linha de comando do Windows como Ping, Tracert, Nslookup, Netstat e Ipconfig.
Detalhes dos adaptadores: Acesso a todos os detalhes importantes para todos os seus adaptadores de rede em um só lugar, inclusive endereços IPv4/IPv6, IDs de sistema, protocolo e configurações de driver, ...
- Scan por faixa de IP (IPv4 & IPv6), sub-rede (CIDR), ARP & NDP cache
- Obter detalhes como nome, MAC, domínio/grupo de trabalho, OS, ações da rede, etc.
- Multithreading para escaneamento simultâneo de grandes números de IPs
- Altamente compatível e flexível, usando protocolos novos e antigos
- Copiar detalhes, abrir alvos, exportar resultados, enviar Wake-On-LAN
- Lista de favoritos para alvos freqüentemente usados
- Informações detalhadas das impressoras da rede (compartilhadas ou diretamente conectadas)
- Filtro de busca em tempo real para todos os resultados
- Uma página de características especiais sobre o scanner de rede embutido pode ser encontrada aqui: www.netsetman.com/network-scanner
Conexões: Verifique quais conexões de rede estão atualmente ativas em seu sistema, que aplicações as estabeleceram e para onde elas levam. O senhor ficará surpreso ao ver o que está acontecendo com seu sistema!
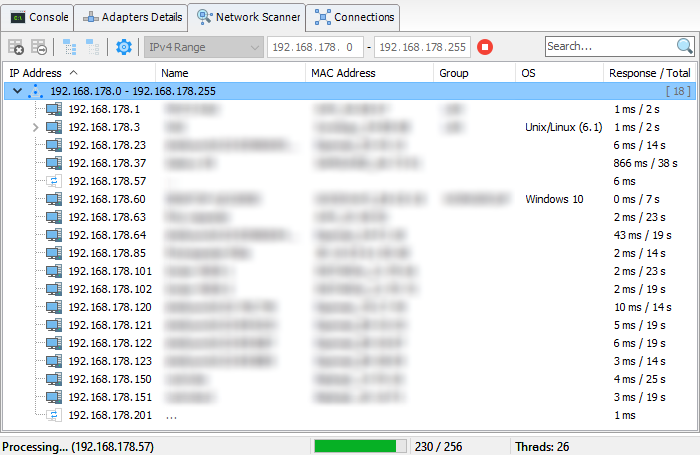
É muito fácil ativar um perfil com um clique a partir do menu bandeja. Mas, em alguns casos, pode ser ainda mais fácil ativar perfis completamente automaticamente, com base em condições personalizadas. O recurso integrado do AutoSwitch faz exatamente isso.
Condições:
As seguintes condições podem ser configuradas para cada perfil separadamente:
- Rede sem fio (SSID ou MAC) dentro/fora de alcance
- Força do sinal de uma rede sem fio inferior/superior a um determinado valor
- Conectado/desconectado a partir de uma rede sem fio específica
- : Perfis de rede gerados automaticamente pelo Windows (Vista e posteriores)
- Gateway MAC: Impressão digital do gateway DHCP automaticamente atribuído
- Ping: Disponibilidade de um determinado servidor ou sistema na rede
- Estado de conexão de um adaptador de rede local (conectado/desconectado)
- Alguns dias da semana e horário (por exemplo, Sa+Su, 8:00 - 18:00)
- Usuário atualmente conectado ao Windows
Embora não haja limitação técnica para a quantidade de condições por perfil, procure mantê-la tão simples quanto possível. Na maioria dos casos, é absolutamente suficiente incluir uma ou duas condições para se conseguir o resultado desejado.
O senhor pode especificar que todas ou pelo menos uma das condições deve ser satisfeita para ativar esse perfil.
Os perfis que estão mais acima têm maior prioridade no caso de as condições para vários perfis serem satisfeitas ao mesmo tempo.
Visão geral:
Se o senhor estabeleceu o AutoSwitch para perfis múltiplos, pode tornar-se difícil entender por que algum perfil é ou não é ativado. O painel do AutoSwitch ajudará o senhor a manter uma visão geral de todos os perfis com condições do AutoSwitch e sua situação atual.
O senhor pode ver pelas cores quais condições são atendidas e qual perfil foi automaticamente trocado. As cores verdes são usadas para condições que são atendidas atualmente, as cores vermelhas para aquelas que não são atendidas e o cinza é usado onde o status não tem relevância, porque um perfil anterior já atende a todas as condições.
Aqui o senhor também pode configurar preferências gerais do AutoSwitch que se aplicam a todos os perfis, como a aparência da notificação do AutoSwitch.
A opção Habilitar AutoSwitch habilita ou desabilita a mudança automática de perfil em geral para todos os perfis.
Ativação automática do perfil:
Por padrão, o processo de ativação é iniciado com uma mensagem e uma contagem regressiva de atraso personalizável, permitindo opcionalmente abortar o processo de ativação. Alternativamente, uma notificação Windows nativa pode ser usada ou o perfil pode ser ativado sem qualquer mensagem em segundo plano. No último caso, o ícone da bandeja será animado durante o processo de ativação e mudará sua cor temporariamente de acordo com o resultado da ativação para informar visualmente o senhor sobre o processo automatizado.
Para economizar recursos do sistema, não compara suas configurações atuais com as configurações do perfil a ser ativado. Isso significa que se o senhor mudar qualquer uma de suas configurações manualmente, não notará a mudança.
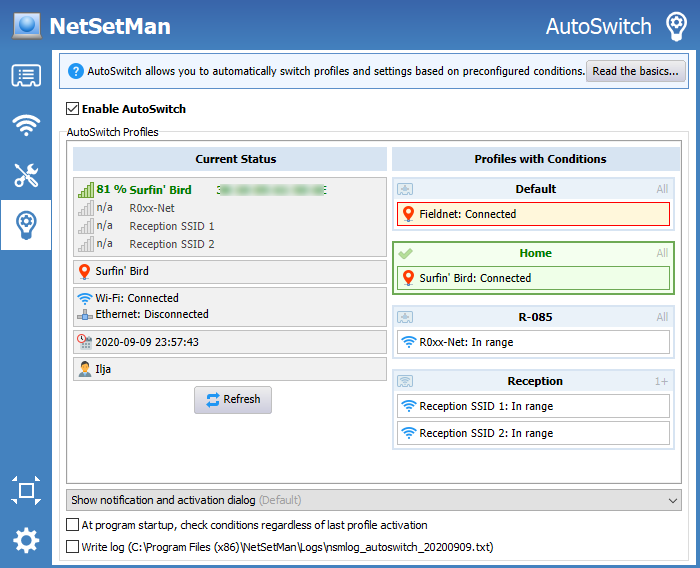
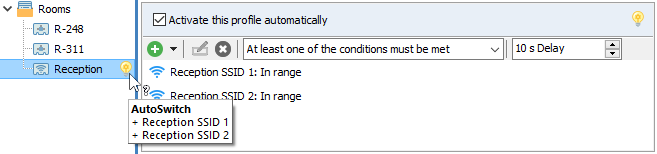
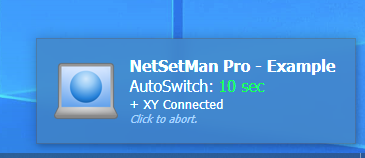
O senhor pode criar breves notas para cada perfil, se quiser lembrar ou instruir sobre o objetivo de um perfil. Se uma nota foi criada para um perfil, um ícone será exibido na árvore de perfis. A nota é então também visível no Modo Completo como uma dica do ícone e no Modo Compacto na parte superior das configurações do perfil.
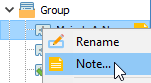
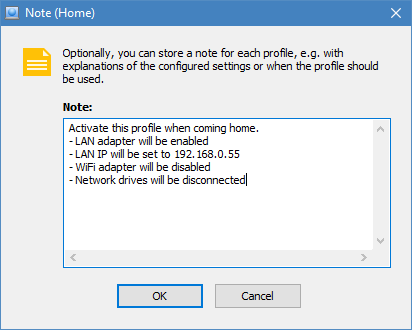
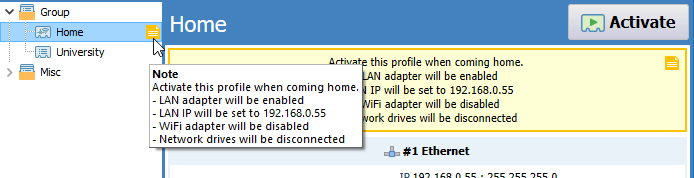
exige privilégios de administrador para poder alterar as configurações da rede e do sistema para o senhor. Normalmente, não é possível executar um pedido desse tipo para uma conta de usuário limitada. Até mesmo as contas do administrador exibem um diálogo de aviso no início de cada programa se o UAC (Controle de Conta de Usuário) estiver habilitado.
Para resolver essa questão, inclui um componente especial chamado que dá ao pedido principal os privilégios necessários.
O serviço instalado é visível no diálogo dos Serviços Windows (services.msc) e pode ser controlado ali também. Além disso, ele pode ser instalado/desinstalado ou iniciado/parado por meio de linha de comando:
Se o senhor receber o erro "Assinatura inválida", certifique-se de que o exe do programa não foi modificado e que a política de grupo do Windows associada está desativada: .
Se o usuário executar com uma conta de usuário limitada onde não está disponível, receberá uma mensagem explicando o problema. Como alternativa, o senhor pode inserir credenciais de administrador a partir de uma conta local que armazenará criptografada em seu arquivo de configurações e usará para se lançar com os privilégios necessários. Observe que, nesse caso, o pedido será feito no contexto do usuário cujas credenciais foram usadas.
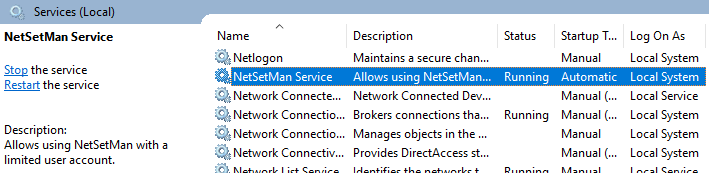
Uma característica muito única e poderosa é a possibilidade de ativar seus perfis na tela de logon. Isso permite preparar as configurações corretas da rede que o senhor precisa para sua conta, ativando um perfil mesmo antes de fazer o logon.
Para usar esse recurso, deve ser instalado e a opção Profile switching from Windows logon screen(Preferences ' System Privileges) deve ser habilitada.
Observe que esse recurso só permite mudar as configurações que são compartilhadas entre todos os usuários. As configurações específicas do usuário não podem ser alteradas fora de uma sessão do usuário.
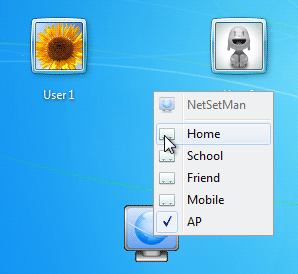
Se o senhor criou o site para ser usado por outra pessoa, talvez queira especificar que ações a outra pessoa está autorizada a executar. Com a Administração( Administração dePreferências ), o senhor pode fazer exatamente isso.
Ao ativar essa modalidade, o senhor terá primeiro que digitar uma senha com 6 ou mais caracteres. Somente com essa senha o senhor poderá mudar as configurações da Administração ou executar as ações que protegeu (executar/sair , ativar perfis, mudar configurações de perfil, mudar configurações de programa, instalar atualizações).
O senhor pode até mesmo bloquear certos perfis pré-configurados, de modo que o usuário não pode modificá-los, mas ainda é capaz de ativá-los. Ou o senhor pode geralmente restringir o acesso a certas configurações, tais como Grupo de Trabalho e Domínio, enquanto permite que o usuário configure e use todas as outras configurações.
Um checksum de sua senha será escrito no registro do Windows. Assegure-se de que um usuário normal não tenha privilégios de escrita para (em x64:
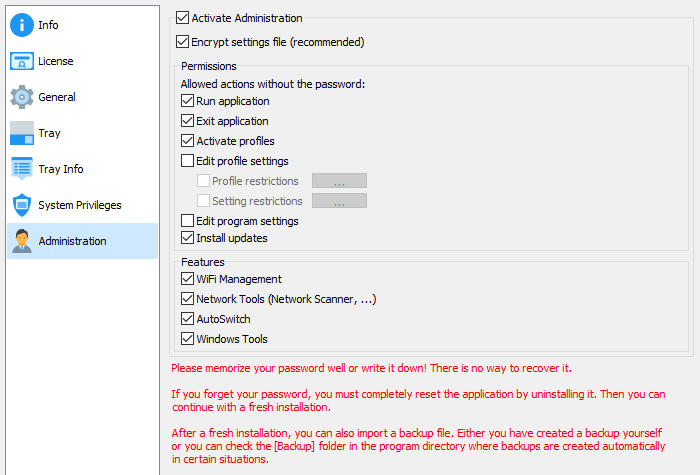
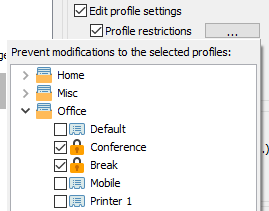
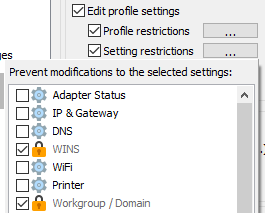
Em alguns casos especiais, o senhor talvez queira ativar perfis sem usar o GUI do site
Os seguintes parâmetros estão disponíveis:
| Ajuda na linha de comando: Ver todos os parâmetros e instruções disponíveis | |
| Ativar perfil pelo nome ou ID # | |
| Ativar o perfil em modo silencioso (o diálogo de ativação será fechado automaticamente se não houver erros) | |
| Ativar perfil com notificação do Windows | |
| Ativar perfil oculto (como ícone de bandeja) | |
| Executar | |
| Rodar | |
| Rodar | |
| Execute uma segunda instância de |
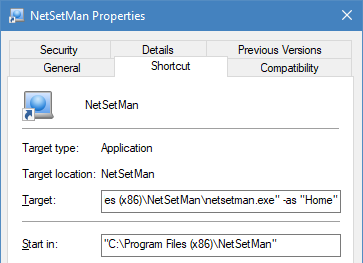

Essa mensagem na janela principal aparece em média a cada sétimo início de programa para usuários de um grupo de trabalho e a cada segundo início de programa para usuários de um domínio.
Infelizmente, isso é necessário para lembrar aos usuários que
Queira ler o contrato de licença para maiores informações.
Essa mensagem não está incluída na versão Pro, é claro.

Com
A árvore de perfis (introduzida na versão 5.x, substituindo a antiga navegação por tabulações) é a maneira perfeita de organizar até mesmo um grande número de perfis. Os grupos podem até ser aninhados em vários níveis, permitindo ao senhor administrar seus perfis em qualquer estrutura que melhor lhe convier.
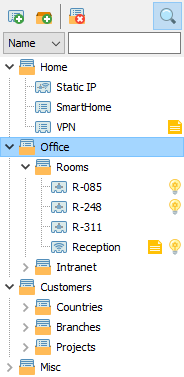
Com
Se desejar remover as configurações de proxy ao ativar um perfil, certifique-se de marcar a caixa de seleção Proxy para indicar que deseja aplicar mudanças na configuração de seu proxy, então selecione Conexão direta / Sem proxy.
Além disso, o senhor pode mudar a página inicial e, caso esteja usando perfis no Firefox, poderá também selecionar o nome do perfil.
Queira notar que o Firefox deve ser encerrado antes de mudar seus ajustes.
Se o senhor tiver vários perfis Firefox e suas mudanças de pasta de perfil (por exemplo, devido a um novo sistema), precisará selecionar novamente o perfil na lista, para que ele seja atualizado em seu arquivo de configurações.
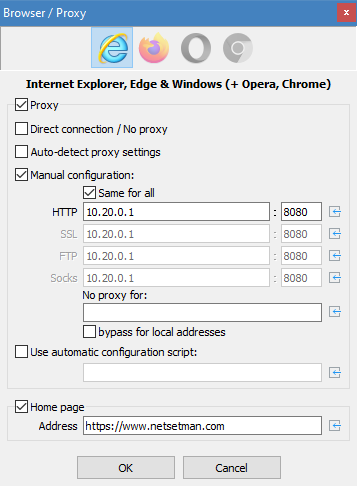
Para entrar em um domínio, digite seu nome, seu nome de usuário e sua senha. A senha será armazenada criptografada no arquivo de configurações do programa.
Nos domínios NT, um usuário só pode ser membro de exatamente um domínio ao mesmo tempo. Isso significa que, ao ingressar em outro domínio ou grupo de trabalho, sua adesão ao domínio anterior se perde até que seu sistema seja reintegrado.
Esse privilégio de conta de usuário é chamado "Adicionar estação de trabalho ao domínio" e deve ser habilitado em sua conta. Se o senhor não tiver esse privilégio, peça ao administrador de sua rede que lhe conceda isso. Caso contrário, o senhor não poderá ingressar no domínio novamente por conta própria depois de deixá-lo.
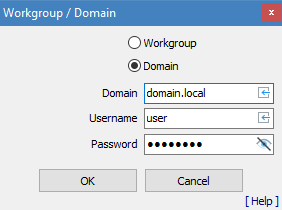
O site