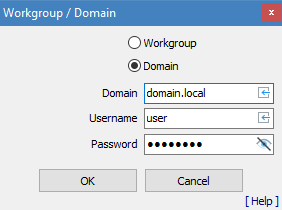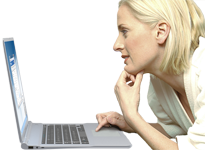| | ヘルプファイル |
| ヘルプファイルのバージョン | 5.0 |
| サポートされている オペレーティングシステム |
7, 8, 10 32/64ビット |
| ライセンス | 非商用フリーウェア 或いは 商用プロ版 HTMLまたはPDFで見る |
| 連絡先 |
www.netsetman.com サポートフォーラム |
基礎知識
設定
- 概要
- TCP/IPの詳細設定
- アダプタのステータス
- 無線LAN
- ドライバの設定
- プリンター
- ワークグループ
- システム設定
- ネットワークドライブ
- 接続
- SMTP / 電子メール
- ホストファイル
- スクリプトとプログラム
特徴
さらに
は、事前に設定したプロファイルを簡単に切り替えるためのネットワーク設定マネージャーソフトウェアです。卓越した Wi-Fi 管理と実用的なネットワーク機能と組み合わせて、それはすべてのラップトップ ユーザーのための不可欠なツールです。
|
さらにPro版のみ。
|
は、今までのWindowsに欠けていたものを提供します。
パワフルで使いやすいインターフェイスで、すべてのネットワーク設定を一目で管理できます。それを試してみてください、あなたはそれなしでは決して二度としたくないでしょう。
すべての設定と変更は自動的に別のファイル(netsetman.xml)に保存されるので、簡単にバックアップして転送することができます。
保存されたプロファイルをワンクリックで、あるいは完全に自動的にアクティブにすることができます!
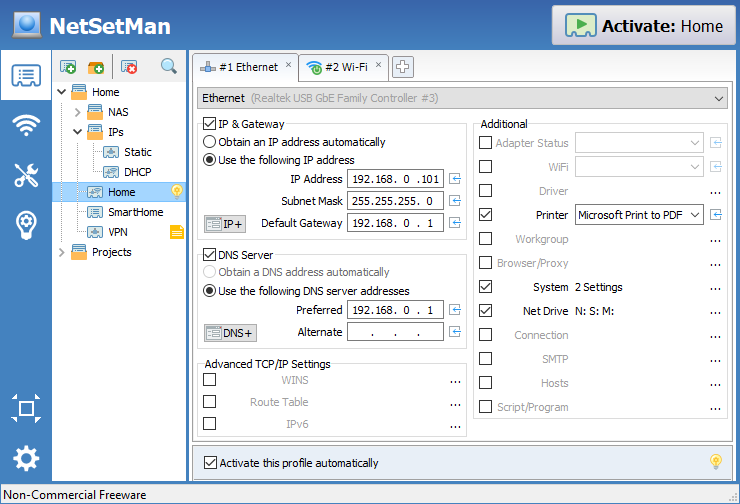
- プロファイル各プロファイルは、特定の場所やシナリオに必要な設定のセットを表します。サブプロファイルを使用すると、1 つのプロファイルで複数のネットワークアダプタを構成することができます。プロファイルは、プロファイルグループで構成することができます。
- 手動設定必要なプロファイルを自分で手動で設定する必要があります。知らない場所の正しい設定を推測することはできません。このアプリケーションの主な目的は、通常は手動で行う定期的な設定変更を自動化することです。
- 設定の選択プロファイルに現在のすべての設定を入れることで出発点を得ることができますが、そのプロファイルをアクティブにするときに適用する設定を決定する必要があります。アクティブな設定は、実際に変更される可能性のあるものに限定することを強くお勧めします。たとえば、この設定が変更されない場合は、コンピュータ名を適用する必要はありません。
- 設定の設定 設定を設定するには、そのチェックボックスをチェックして、メイン インターフェイスで直接希望の設定を入力するか、その特定の設定の設定ダイアログを開きます。
- プロファイルの有効化デフォルトでは、プロファイルは自動的に有効化されません。しかし、オートスイッチ機能を使用して、カスタマイズ可能な条件に基づいて特定のプロファイルを自動的にアクティブにすることができます。
- トレイアイコンをトレイで最小化したままにしておき、そのアイコンを常に見える領域に移動させることをお勧めします。そうすれば、アイコンをクリックしてプロファイルを選択することで、素早くプロファイルをアクティブにすることができます。さらに、アイコンをポイントするだけで、現在のすべての IP (およびオプションで追加設定) についての便利な概要を得ることができます。
プロファイルには、1つまたは複数の設定セット(「サブプロファイル」)が含まれています。プロファイルをアクティブにすると、それらのすべてが次々とアクティブになります。ドラッグ&ドロップで順序を入れ替えることができます。
プロファイルは、プロファイル・ツリー内のグループで構成されています。ドラッグ&ドロップ、右クリックのコンテキストメニュー、一般的なキーボードショートカット(ナビゲーションには矢印キー、名前の変更には F2、検索には F3 など)を使用することができます。
プロファイルとグループは、プロファイルツリーのメニューバーから作成、削除、検索することができます。
すべての変更は自動的に保存されるので、何も誤って失われることはありません。
プロファイルのツールチップは、そのプロファイルに含まれる設定を簡単に把握することができます。グループを選択すると、そのグループのすべてのプロファイルとその設定の概要が表示されます。
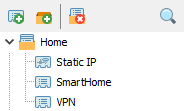
利用可能なすべてのネットワークアダプタは、名前とタイプによって表示されます。現在の(サブ)プロファイルで管理したいネットワークアダプタを選択します。
リストはプログラムの起動時に自動的に更新されますが、右クリックのコンテキストメニューを使って手動で更新することもできます。
設定ファイル(netsetman.xml)を別のシステムにコピーした場合、選択したネットワークアダプタはそのシステムには存在しないため、選択したものは有効ではなくなります。 は、ネットワークアダプタ名とその MAC アドレスを使用して、プロファイル内のすべてのネットワークアダプタを自動的に再割り当てしようとします。業務用のその他のオプションについては、ここで説明しています。企業ネットワークでの配布」で説明しています。
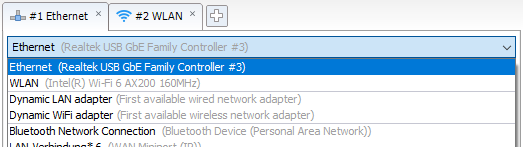
現在の設定を取得する
- システムからプロファイルに現在の設定を読み込むには、対応する矢印ボタンをクリックします。
- すべての現在の設定を読み込むには、プロファイルを右クリックして、[現在の設定を取得] を選択します。
設定のクリア
- 特定の設定の設定をクリアするには、その設定を右クリックしてクリアを選択します。
- IPフィールドの値をクリアするには、対応するキャプションをダブルクリックするだけです。
設定のコピーと貼り付け
- プロファイルを複製するには、プロファイルのコンテキストメニューでコピー/ペーストを使用するか、Ctrl+C/Vを押すだけです。
- 特定の設定のみをコピーして貼り付けるには、その設定を右クリックしてコピー/貼り付けを選択します。
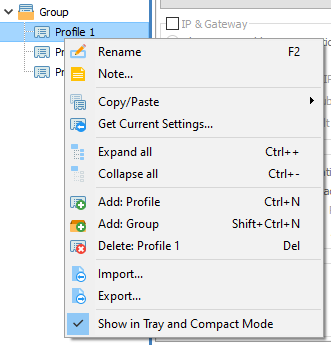
現在のプロファイルのすべての設定を適用するには、[有効化]ボタンをクリックするか、プログラムが最小化されている場合は、トレイメニューからプロファイルを選択します。チェックボックスがオンになっている設定のみが有効になります。
アクティベーションダイアログには、現在のアクティベーションの進行状況に関する情報が含まれています。
ここでは、どのような設定が適用されるか、プロセスが成功したかどうかを確認することができます。アクティベーション処理はいつでもキャンセルボタンをクリックしてキャンセルすることができますが、すべての設定をすぐに停止できるわけではないため、現在の処理が完了するまでに時間がかかる場合があります。
IP 設定を適用する前に、 はまず、それらが現在のシステム構成と異なるかどうかを確認します。全く同じ場合、 はこのステップをスキップして、遅延なく直ちに続行します。アドレスの横に「スキップ」というメッセージが表示されます。システム内の IP 構成を強制的に更新したい場合は(何も変更されていなくても)、プロファイルの [アダプタの状態] を [再起動]に設定することで、これを行うことができます。すると、Windows はネットワーク アダプタの設定を再初期化します。
すべての変更はすぐに適用されます。ただし、場合によっては、設定が完全に反映されるまでに時間がかかったり、再起動が必要になったりするものもあります(特にPC名とワークグループ/ドメイン)。
詳細な情報とエラーメッセージの全文を表示するには、下部の セクションを開いてください。
最も一般的なエラーや問題の解決策を見つけるには、FAQとサポートフォーラムをご覧ください。
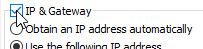
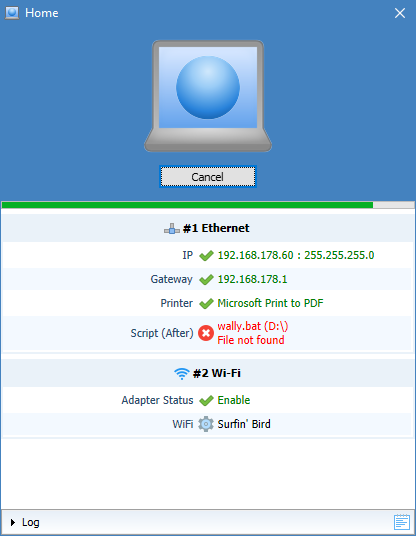
プロファイルの設定や構造を設定できるデフォルトの「フルモード」UIに加えて、「コンパクトモード」UIも利用できます。メニューのボタンをクリックすることで、いつでもこれらのモードを切り替えることができます。
すべてのプロファイルが設定されると、「コンパクトモード」は理想的なインターフェースとなります。ここでは、すべてのプロファイルとその設定の概要がコンパクトに表示され、誤って変更されることを心配する必要はありません。
管理画面(プロファイル設定の変更がチェックされていない状態で)を使用する場合、コンパクトモードは自動的に使用され、ユーザーが設定を変更することができないようにします。
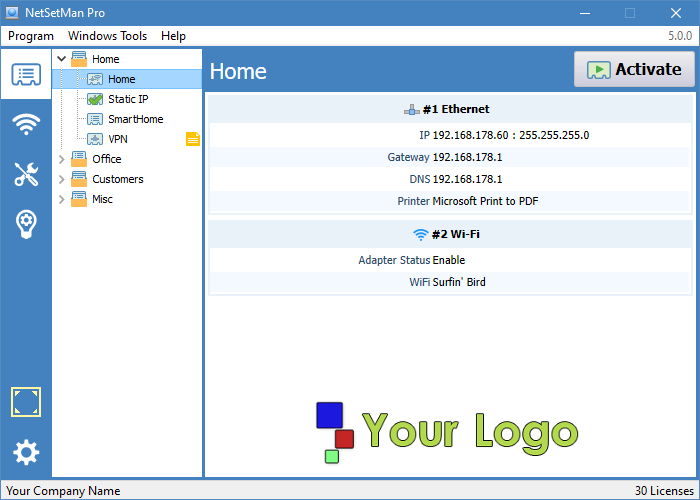
通知領域のプログラムアイコンは、.
アイコンを右クリックすると、トレイメニューが開き、プロファイルの有効化やプログラムツールへのアクセスが可能になります。
アイコンの上にカーソルを置くと、システム上で現在アクティブになっているすべての重要なIPとシステム設定のトレイ情報が表示されます。表示される情報は、プログラムの環境設定でカスタマイズすることができます。すべてのデータはリアルタイムで収集されるため、選択した追加設定によっては少し時間がかかる場合があります。
- 通知領域の矢印記号をクリックすると、すべての非表示の通知アイコンが表示されます。
- のアイコンを非表示領域から常時表示領域にドラッグします。
- それをサービスで準備したい位置にドロップします。
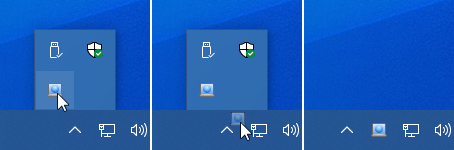
オプションで、アイコンのクリック動作を変更して、画面上のどこにでも配置できる常時トップのダイアログとしてTray Infoを開くことができます。そのテキストは選択してコピーすることができます。表示される情報は、テキストが選択されていない限り、数秒ごとに自動的に更新されます。
左/右/ダブルクリックの動作は、プログラム環境設定で必要に応じて設定することができます。
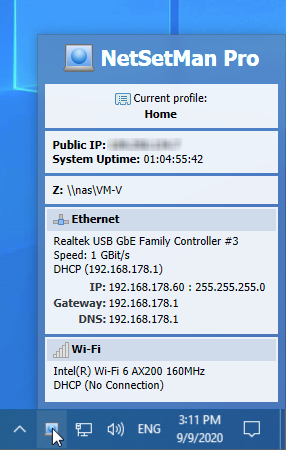
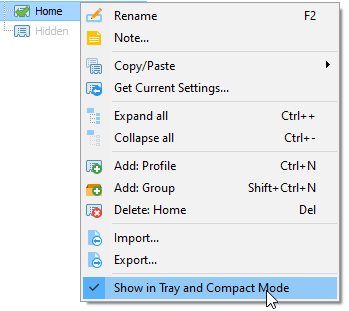
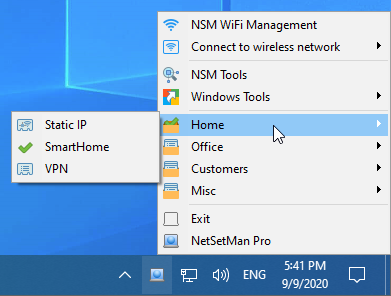
は、プロファイル内で設定されたすべての設定の概要を直接確認できるように設計されています。プライマリIPアドレス、WiFi接続、デフォルトプリンタなどのいくつかの設定は、メインインターフェイス上で直接設定できます。その他のより複雑な設定は、ここでのみ有効にすることができ、現在の設定の簡単な概要が表示されます。これらの設定を変更するには、まずそれらを有効にしてから[...]ボタンをクリックしてダイアログを開きます。
以下のセクションでは、すべての設定と機能を使用するための基本的な説明と便利なヒントを提供します。
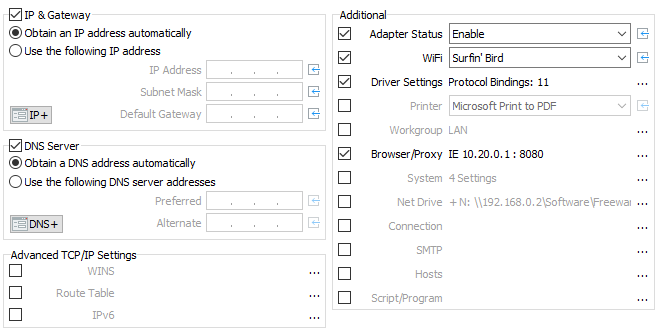
IP、ゲートウェイ、DNSアドレスは、 の中核的な機能です。
複数のIP、ゲートウェイ、DNS、WINSアドレスをネットワークアダプタに追加して、同時に複数のネットワークに接続できるようにしたい場合は、ネットワークアダプタの IP+ボタンを押してください。
ここでは、IPv6アドレス、ルートテーブル、DNSサフィックス、IPCConfig、NetBIOS、インターフェイスメトリックなど、より高度な設定を管理することもできます。
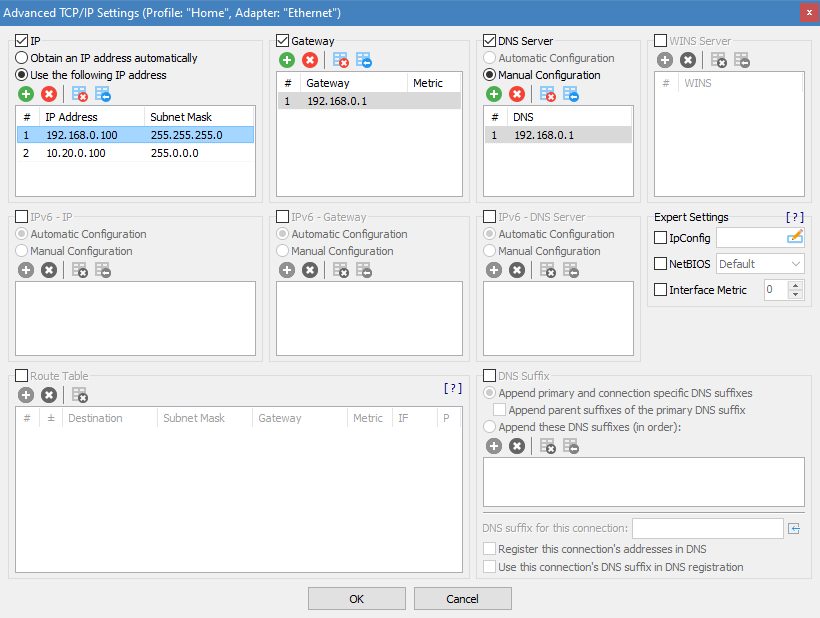
選択したネットワークアダプタを有効にしたり、無効にしたり、再起動したりすることができます。
1 つのアダプタを有効にして、他の 1 つまたはすべてのアダプタを無効にするには、各アダプタのサブプロ ファイルを作成する必要があります。これは、手動で行うことも、コンテキストメニューを使用して行うこともできます。
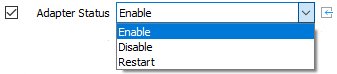
プロファイルを使用して、既存の WiFi プロファイルを使用してワイヤレスネットワークに接続することができます。これを行うには、プロファイルでWiFiアダプタを選択し、WiFiドロップダウンリストからWiFiプロファイルを選択します。または、[切断] を選択して既存の接続を終了します。
MAC アドレスで接続する
Windows は通常、SSID に基づいて無線ネットワークに接続します。複数のアクセスポイントが同じSSIDを共有している場合、Windowsはそれらをグループ化し、最高の信号を持つアクセスポイントに接続します。しかし、特定のアクセスポイントに接続したい場合もあります。 を使えば、それが可能です。
プロファイルを有効化する際に特定のワイヤレスネットワークに接続したい場合は、WiFi 選択にその MAC アドレスを追加することで接続できます。MAC アドレスで接続...」を選択し、お好みの MAC アドレスを入力します。プロファイルを有効にすると、 は対応するアクセスポイントに接続します。ただし、お使いのシステムに適切なWiFiプロファイルを設定しておく必要があります。
NSM WiFi 管理を使用して、特定のアクセスポイントに手動で接続することもできます。
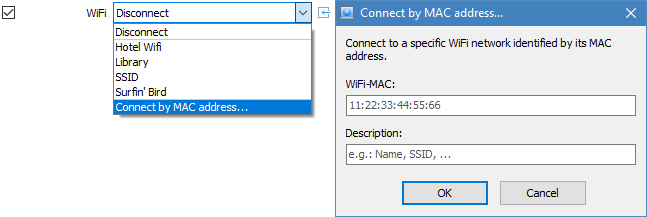
ハードウェア固有の設定は、ネットワークアダプタとそのドライバの機能に依存します。特に有線アダプタでのみ利用可能な設定(速度/デュプレックス、MTU/ジャンボパケット、フローコントロール、VLAN ID)は、ネットワークアダプタによっては無効になったり、制限されたりする場合があります。
MAC アドレスの変更は、自分が何をしているのかを正確に把握している場合にのみ行う必要があります。実際のハードウェアアドレスは変更できませんが、Windowsが変更したアドレスを使用するようにシステム内で上書きすることができます。変更がシステムとネットワークに完全に反映されるように、その後システムを再起動する必要があるかもしれません。
プロトコルのバインドは、必要に応じて有効または無効にすることができます。例えば、IPv6とファイル共有はある場所で有効にし、別の場所で無効にすることができます。
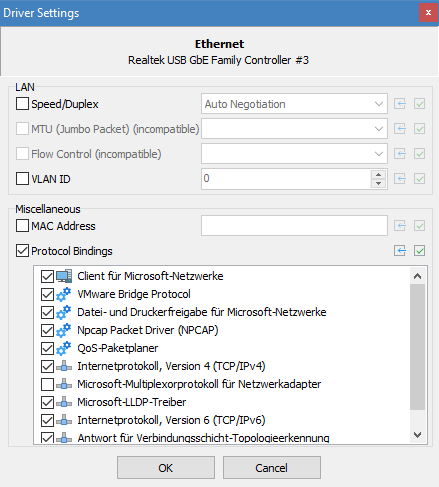
異なる場所で文書を印刷している場合は、デフォルトのプリンタを変更することで、印刷のたびに正しいプリンタを選択する必要がなくなります。
利用可能なプリンタのリストは、開くと自動的に更新されます。
選択したプリンタは名前で保存されます。プリンタの名前を変更した場合は、プロファイルで再選択する必要があります。

Windowsのデフォルトのワークグループは「WORKGROUP」ですが、別の場所で変更したい場合があります。変更を完全に適用するには、システムの再起動が必要なことに注意してください。

通常のネットワーク設定に加えて、場所や状況に応じてシステム設定を変更したい場合があります。例えば、大学にいるときに音量を下げたり、壁紙を変更したり、バランス電源プランを有効にしたりしたいとします。
また、システム設定ダイアログを使って、Windowsの設定の場所を探すのに時間がかかるような設定を素早く変更することもできます。![]() ボタンをクリックするだけで、その特定の設定を直接有効にすることができます。
ボタンをクリックするだけで、その特定の設定を直接有効にすることができます。
サポートされている設定には、ディスプレイモード、外部ディスプレイ、壁紙、デスクトップの色、スクリーンセーバー、デザインスキーム、スピーカーとマイクの音量、サウンドスキーム、Windowsファイアウォール(例外と通知を含む)、電源計画、タイムゾーン、コンピュータ名、Windowsアップデートが含まれます。
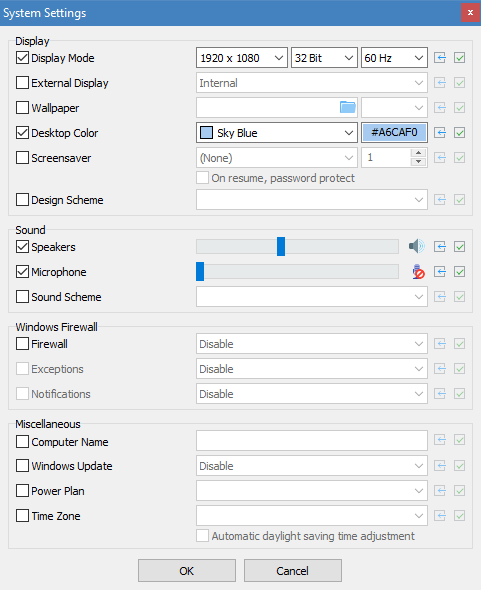
を使用すると、無制限にネットワークドライブをマップ/接続したり、マップを解除したり、切断したりすることができます。
プロファイルを有効にすると、 は現在接続されているすべてのドライブのリストと接続するドライブのリストを比較します。両方のリストにあるすべてのネットワークドライブ (同じドライブ文字と同じフォルダパス) は、そのまま残ります。他のすべてのネットワークドライブは、新しいドライブが接続される前に切断されます。
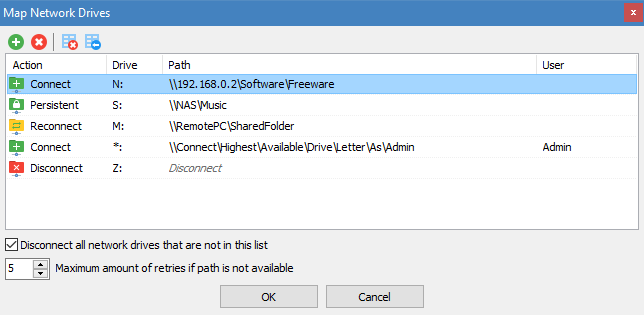
この機能を使用して、ダイヤルアップネットワーク、モバイルブロードバンド、VPNなど、あらゆる種類のWindows接続を接続したり切断したりすることができます。互換性のある接続は、ネットワーク接続ダイアログの通常のネットワークアダプタと一緒にWindowsにリストアップされています。技術的な観点からは、「RasDial」と互換性のあるすべての接続がサポートされています。
現在確立されているすべての接続をチェックボックスにチェックを入れて切断するか、リストの順にいくつかの接続を個別に接続/切断するかを選択することができます。
何らかの理由で接続がリストアップされていない場合は、選択リストで「追加...」を選択し、Windows に表示されている接続名を入力することで、手動で接続を追加することができます。
は、OpenVPN、Shrew、Cisco などのサードパーティ製 VPN クライアントもサポートしています。お使いの VPN クライアントが互換性のあるものであれば、 はその VPN プロファイルを選択リストに表示します。
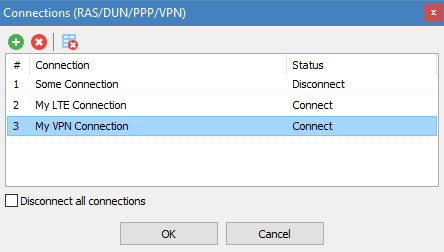
メールを送信するためのSMTPサーバのIPアドレスは、ネットワークによって異なる場合があります。同じネットワーク内にいる場合は、10.0.0.0.1 のようなローカル IP アドレスが必要な場合があり、そのネットワーク外にいる場合は、グローバル IP アドレスでアクセスする必要がある場合があります。
では、多くの異なるメールクライアントと互換性を持たせようとしたり、異なるユーザープロファイルに対応したりする代わりに、簡単な回避策でこの問題を解決しています。メールクライアントのSMTPアドレスとしてnsm.smtpを設定し、それぞれのプロファイルでIPアドレスを設定します。プロファイルを有効にすると、両方の値がローカルホストファイルを使用してリンクされるので、メールクライアントで追加の変更を行う必要はありません。
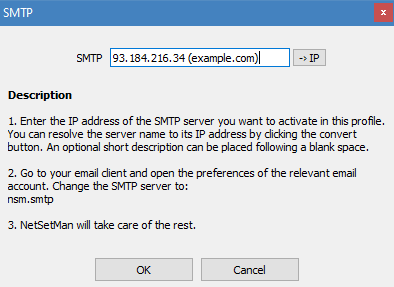
非常に特殊なケースでは、名前やドメインに IP を手動で割り当てる必要があるかもしれませんし、 便利かもしれません。 は、既存のエントリはそのままにして、自分自身のホストエントリを修正するだけであることに注意してください。
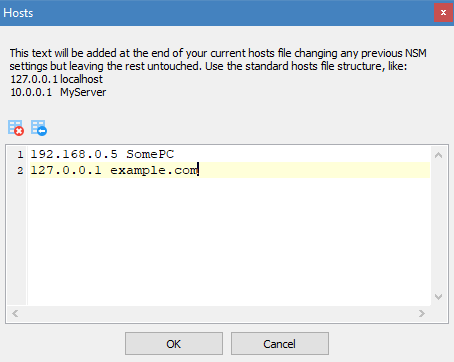
はスクリプトファイルを管理する快適な方法を提供します。しかし、独自のスクリプト言語を持っていないので、オペレーティングシステムが実行できるスクリプト言語しか使えません。一般的なスクリプト言語は、VBS、JS、コマンドラインのバッチファイルです。スクリプトとそれを使って何ができるかについての詳細な情報は、お気に入りの検索エンジンを使ってください。
既存のスクリプトファイルを開くか、スクリプトを編集できるように新規作成します。
他のすべての設定が変更される前と後に実行される 2 つのスクリプトを持つことができます。
スクリプトを実行してからネットワーク設定を変更するまでの間に遅延が必要な場合は、それも指定できます。
プログラムの実行
は、各プロファイルで外部プログラムを実行するための便利な方法を提供します。
プログラムは、限定されたユーザーコンテキスト(デフォルトではUACが有効)で起動することも、管理者権限で昇格することもできます(UACプロンプトをトリガーせずに)。必要に応じてパラメータを追加できます。
プログラムは、通常起動、最大化、最小化 (サポートされている場合) のいずれかで起動できます。
すでに実行されているプロセスは、ファイル名に基づいて (どこにあるかに関係なく) 終了させることができますし、正確なファイルパスに基づいて終了させることもできます。
各アクションは、実行前 (負の値) または実行後 (正の値) に個別の遅延を持つことができます。
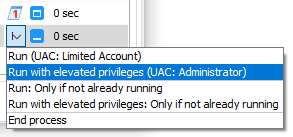
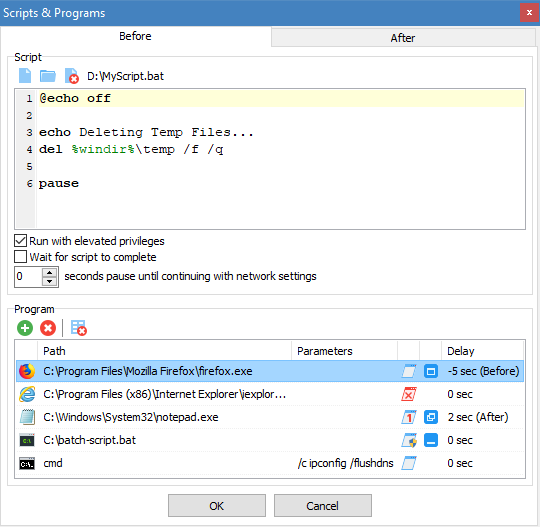
NSM WiFi 管理では、利用可能なすべてのネットワークとアクセスポイントをグループ化せずに表示するので、希望する接続を正確に確立できます。
各列には、便利なツールチップの詳細が表示されます。右クリックのコンテキストメニューを使用すると、最も重要な詳細をクリップボードにすばやくコピーできます。また、特定のアクセスポイントの説明や背景色を追加して、曖昧なネットワーク名を簡単に区別できるようにすることもできます。
ネットワークをダブルクリックするか、[接続] ボタンを使用してネットワークに接続できます。この接続用の既存のプロファイルがない場合は、最初にプロファイルを作成することができます。設定(認証、暗号化、...)は、認識したネットワークに応じて自動的に設定されますが、必要に応じて調整することができます。
WiFiプロファイル」と「WiFiオプション」の2つのセクションは、追加機能を提供し、ツールバーのボタンで表示または非表示を切り替えることができます。
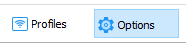
WiFi プロファイル
ワイヤレスネットワークのプロファイルは、Windowsに直接保存されています。 は、それらにアクセスして管理するための快適な方法を提供しています。WiFi プロファイルの作成、編集、削除、インポート/エクスポート、再配置を行うことができます。
WiFi オプション
追加オプションは、バックグラウンドでタスクを自動化することでWiFi関連の問題を解決するのに役立ちます。
- LAN接続時はWiFiを無効にし、そうでない場合は有効にします。
は、イーサネットケーブルが差し込まれたり抜かれたりすると反応し、それに応じてワイヤレスネットワークアダプタを無効にしたり有効にしたりします。これにより、常にワイヤレス接続よりも有線接続の方が優先されます。 - 現在のSSIDの最も強い信号を持つWiFiアクセスポイントに自動的に切り替えます。
同じネットワークに複数のアクセスポイントがあり、それらの間を移動している場合は、常に最高の信号を持つアクセスポイントに切り替えることで、接続が改善される可能性があります。通常、接続はどんどん悪くなっていきますが、Windowsが最終的に接続を解除して、より良い接続に接続するまでは、接続は改善されません。 - ログの書き込み
は、WiFi の変更をすべて監視し、テキストファイルに記録するので、必要に応じて分析することができます。
必要条件
は Windows のネイティブ WiFi API を使用します。サービスが が有効になり、実行されます。
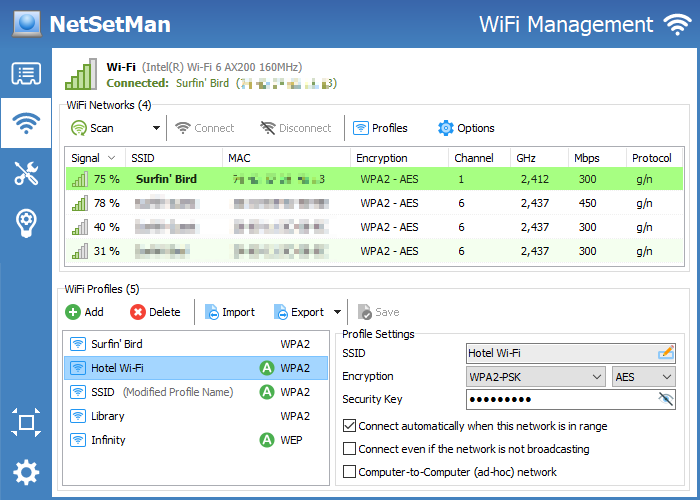
追加のビルトインツールにより、ネットワークツールキットが完成し、あらゆる種類のネットワークアクティビティに対応できるようになります。
コンソール。Ping、Tracert、Nslookup、Netstat、IPconfigなどのWindowsコマンドラインネットワークツールに快適にアクセスできます。
アダプタの詳細。IPv4/IPv6アドレス、システムID、プロトコル、ドライバ設定など、すべてのネットワークアダプタの重要な詳細情報に一度にアクセスできます。
- IP範囲(IPv4 & IPv6)、サブネット(CIDR)、ARP & NDPキャッシュでスキャン
- 名前、MAC、ドメイン/ワークグループ、OS、ネットワーク共有などの詳細を取得します。
- 多数のIPを同時にスキャンするためのマルチスレッド
- 新旧のプロトコルを使い分けることで、高い互換性と柔軟性を実現
- 詳細のコピー、ターゲットのオープン、結果のエクスポート、Wake-On-LANの送信
- よく使うターゲットのお気に入りリスト
- ネットワークプリンタ(共有・直結)の詳細情報
- すべての結果のリアルタイム検索フィルタ
- 内蔵のネットワークスキャナに関する特集ページは、ここで見つけることができます:www.netsetman.com/network-scanner
接続。どのネットワーク接続がシステム上で現在アクティブになっているか、どのアプリケーションがそれらを確立しているか、そしてそれらがどこにつながっているかをチェックします。お使いのシステムで何が起こっているのか、きっと驚くことでしょう。
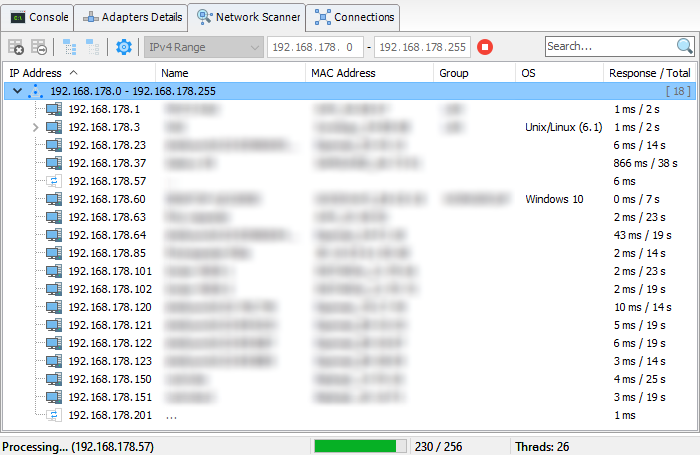
トレイメニューからワンクリックでプロファイルを有効化するのはとても簡単です。しかし、場合によっては、カスタム条件に基づいて完全に自動的にプロファイルを有効化することがさらに簡単になるかもしれません。統合されたAutoSwitch機能はまさにそれを実現します。
条件。
以下の条件をプロファイルごとに個別に設定することができます。
- ワイヤレスネットワーク(SSIDまたはMAC)の範囲内/範囲外
- 無線ネットワークの信号強度が一定の値より低い/高い
- 特定のワイヤレスネットワークに接続している/していない
- : Windows(Vista以降)によるネットワークプロファイルの自動生成
- ゲートウェイ MAC。自動的に割り当てられたDHCPゲートウェイのフィンガープリント
- Ping: ネットワーク内の特定のサーバーやシステムの可用性
- ローカルネットワークアダプタの接続状態(接続済み/切断済み)
- 特定の曜日・時間帯(例:Sa+Su、8:00~18:00
- 現在ログオンしているWindowsユーザー
プロファイルごとの条件の量に技術的な制限はありませんが、できるだけシンプルにしてください。ほとんどの場合、望ましい結果を得るためには、1 つまたは 2 つの条件を含めるだけで絶対的に十分です。
そのプロファイルをアクティブにするためには、すべての条件または少なくとも1つの条件を満たす必要があることを指定することができます。
複数のプロファイルの条件が同時に満たされている場合は、上位のプロファイルの方が優先度が高くなります。
概要。
複数のプロファイルにAutoSwitchを設定している場合、あるプロファイルが有効になっている、または有効になっていない理由を理解するのが難しくなることがあります。AutoSwitchパネルは、AutoSwitchの条件と現在の状態を持つすべてのプロファイルの概要を維持するのに役立ちます。
どの条件が満たされているか、どのプロファイルが自動的に切り替えられたかを色で確認することができます。緑色は現在満たされている条件に、赤色は満たされていない条件に使用され、グレーは以前のプロファイルがすでにすべての条件を満たしているため、ステータスが関連性のない場合に使用されます。
ここでは、AutoSwitch通知の外観など、すべてのプロファイルに適用される一般的なAutoSwitch設定を設定することもできます。
自動切り替えを有効にする] オプションは、すべてのプロファイルの一般的な自動プロファイル切り替えを有効または無効にします。
プロファイルの自動起動。
デフォルトでは、アクティブ化プロセスはメッセージとカスタマイズ可能な遅延カウントダウンで開始され、オプションでアクティブ化プロセスを中止することができます。また、ネイティブの Windows 通知を使用するか、バックグラウンドでメッセージを表示せずにプロファイルをアクティベートすることもできます。後者の場合、トレイのアイコンはアクティベーション処理中にアニメーション化され、アクティベーション結果に応じて一時的に色が変化し、自動化された処理を視覚的に知らせるようになります。
システムリソースを節約するため、 では、現在の設定とアクティブ化するプロファイルの設定を比較しません。つまり、手動で設定を変更しても、 はその変更に気づかないということです。
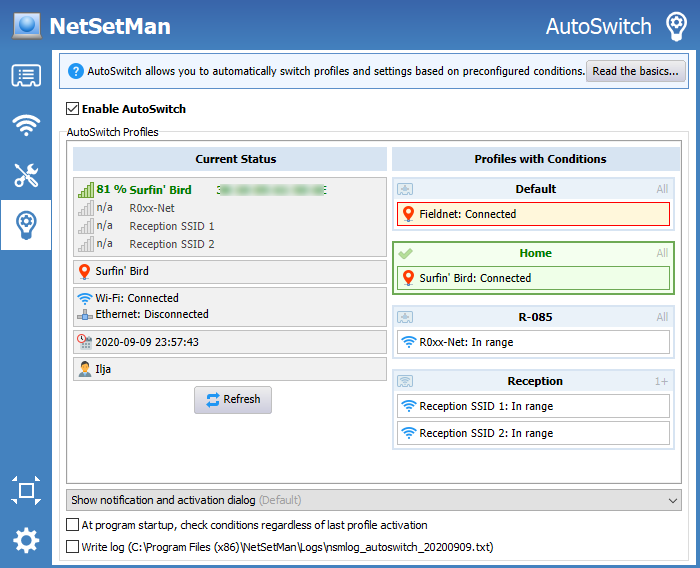
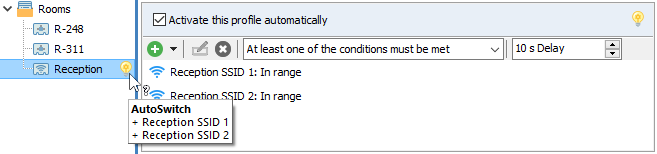
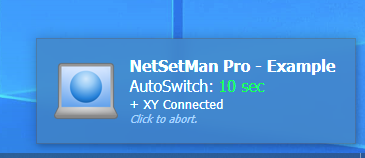
プロフィールの目的を覚えていたり、指示したりしたい場合は、プロフィールごとに短いノートを作成することができます。プロフィールにノートが作成された場合は、プロフィールツリーにアイコンが表示されます。そして、そのノートは、フルモードではアイコンのヒントとして表示され、コンパクトモードではプロファイル設定の最上部に表示されます。
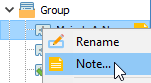
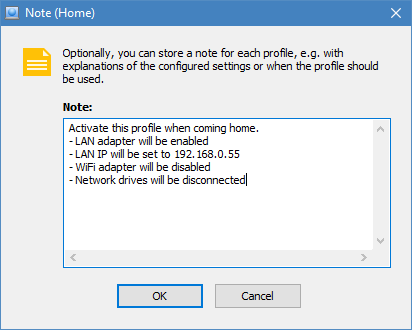
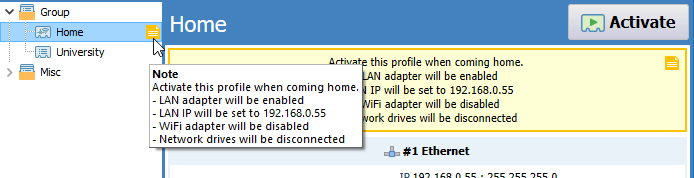
、ネットワークやシステムの設定を変更できるようにするには、管理者権限が必要です。通常、限られたユーザーアカウントでは、このようなアプリケーションを実行することはできません。管理者アカウントであっても、UAC(User Account Control)が有効になっていると、プログラム起動時に毎回警告ダイアログが表示されます。
この問題を解決するために、 には を使用して、メインアプリケーションに必要な権限を提供します。
インストールされたサービスは Windows サービスダイアログ (services.msc) に表示され、そこでも制御することができます。さらに、コマンドラインを使用してインストール/アンインストール、起動/停止を行うことができます。
Invalid signature」というエラーが表示された場合は、プログラムの exe が変更されておらず、関連する Windows グループポリシーが無効になっていることを確認してください:.
が利用できない限られたユーザーアカウントで を実行すると、問題を説明するメッセージが表示されます。別の方法として、ローカルアカウントから管理者の資格情報を入力して、 が暗号化して設定ファイルに保存し、必要な権限で起動するために使用することもできます。この場合、アプリケーションは認証情報が使用されたユーザのコンテキストで実行されることに注意してください。
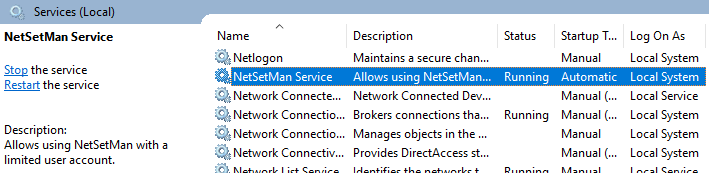
非常にユニークで強力な機能は、ログオン画面でプロファイルを有効化できることです。これにより、ログオン前でも プロファイルを有効化することで、アカウントに必要な正しいネットワーク設定を準備することができます。
この機能を使用するには がインストールされている必要があり、Windowsログオン画面からのプロファイル切り替えオプション(環境設定 'システム特権)が有効になっている必要があります。
この機能は、すべてのユーザー間で共有されている設定を変更することができるだけであることに注意してください。ユーザーセッション以外では、ユーザー固有の設定を変更することはできません。
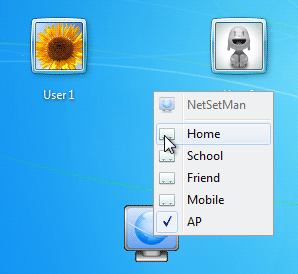
を他の誰かが使用するように設定している場合、他の人が実行できるアクションを指定したい場合があります。管理(環境設定 ' 管理) を使えば、まさにそれができます。
このモードを有効にすると、まず6文字以上のパスワードを入力する必要があります。このパスワードを使用してのみ、管理者設定の変更や保護されたアクション( の実行/終了、プロファイルの有効化、プロファイル設定の変更、プログラム設定の変更、アップデートのインストール)を実行することができます。
事前に設定された特定のプロファイルをロックして、ユーザーが変更できないようにすることもできますが、それらを有効にすることもできます。また、ワークグループやドメインなどの特定の設定へのアクセスを制限し、他のすべての設定を設定して使用できるようにすることもできます。
パスワードのチェックサムがWindowsレジストリに書き込まれます。通常のユーザーが (x64で。
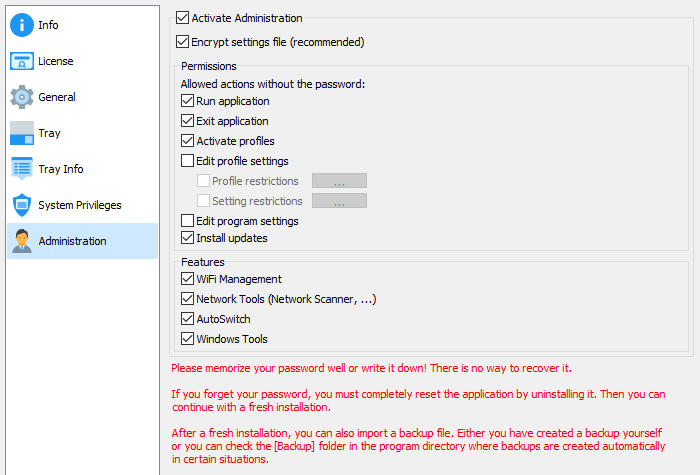
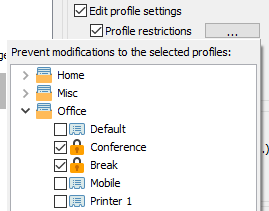
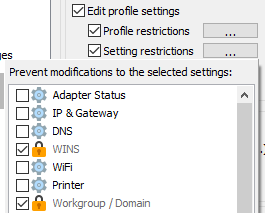
いくつかの特別なケースでは、
以下のパラメータが利用可能です。
| コマンドラインヘルプ。コマンドライン ヘルプ: 利用可能なすべてのパラメータと手順を表示 | |
| 名前またはID #でプロファイルを有効にする | |
| サイレントモードでプロファイルをアクティブにする(エラーが発生しなかった場合、アクティブ化ダイアログが自動的に閉じます | |
| Windows通知でプロファイルを有効にする | |
| 非表示のプロファイルを有効にする(トレイアイコンとして | |
| | |
| | |
| | |
| |
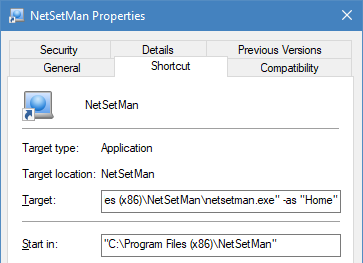

メインウィンドウに表示されるこのメッセージは、ワークグループのユーザの場合は平均して7回目のプログラム起動ごとに、ドメインのユーザの場合は2回目のプログラム起動ごとに表示されます。
残念ながら、これは
詳しくは使用許諾契約書をお読みください。
このメッセージはもちろんPro版には含まれていません。

プロファイルツリー(バージョン5.xで導入され、古いタブナビゲーションに取って代わりました)は、大量のプロファイルを整理するのに最適な方法です。グループはいくつかのレベルに入れ子にすることもでき、自分に最適な構造でプロファイルを管理することができます。
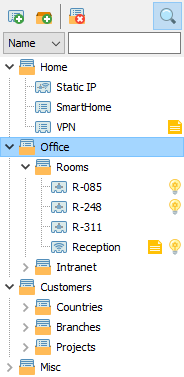
プロファイルを有効化する際にプロキシ設定を削除したい場合は、プロキシ設定に変更を適用することを示すプロキシチェックボックスにチェックを入れてから、直接接続/プロキシなしを選択するようにしてください。
さらに、ホームページを変更することができ、Firefoxでプロファイルを使用している場合はプロファイル名を選択することもできます。
設定を変更する前にFirefoxを閉じる必要があることに注意してください。
複数の Firefox プロファイルを持っていて、そのプロファイルフォルダが変更された場合(新しいシステムのためなど)、リストのプロファイルを再選択する必要があります。
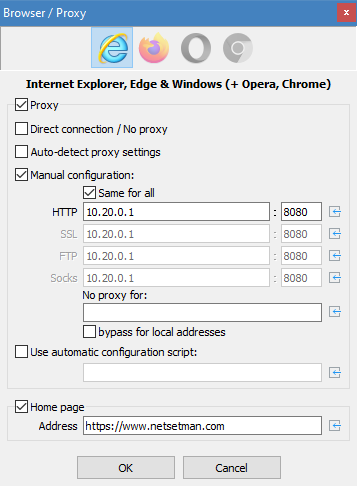
ドメインに参加するには、ドメイン名、ユーザー名、パスワードを入力します。パスワードはプログラム設定ファイルに暗号化されて保存されます。
NTドメインでは、ユーザーは同時に1つのドメインのメンバーにしかなれません。これは、別のドメインまたはワークグループに参加すると、システムが再参加するまで前のドメインのメンバーシップが失われることを意味します。
このユーザーアカウントの権限は「ドメインにワークステーションを追加」と呼ばれ、アカウントで有効になっている必要があります。この権限を持っていない場合は、ネットワーク管理者に権限を付与するように依頼してください。そうしないと、ドメインを離れた後に自分で再度ドメインに参加することができなくなります。